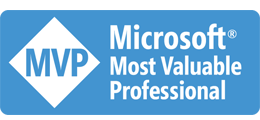-
[設計案例] 授權碼 如何實作? #2, 序列化

這次直接跳到主題: 網站安裝授權開始吧。這東西的用途,就跟過去安裝軟體要輸入序號一樣的目的,輸入序號之後,軟體不用上網就要能知道你購買的是什麼版本,有哪些功能要被啟用? 在不連到 internet 的情況下,要單靠一段授權資料就達到這目的,最好是能簡單明瞭,資料結構清楚容易擴充維護,同時安全強度還要夠強 (防止偽造),這就是這次要解決的問題。
我的目的,不但要顧及功能性(安全強度),同時也要顧及程式碼及系統架構的層面,因此我拆成兩個部份來探討,一個就是最關鍵的資料安全問題,另一個就是如何用程式碼來表達及封裝這些功能?
-
[設計案例] "授權碼" 如何實作? #1, 需求與問題

The Architect, The Source (電影: The Matrix 3)好久沒寫 [設計案例] 這系列的文章了。其實我一直注意到台灣的部落格 & 社群分享,講 “How To” 的遠多過講 “Why” ,過於注重 coding 的技巧,卻忽略了問題的思考。能挑選正確的技術與架構來解決 business 上碰到的問題,這才是 software / system architect 的核心能力啊… 這次我碰到適合的案例,就來補給篇文章吧,我想從我如何思考這問題的 solution, 到如何實作出解決方案的過程,從頭到尾交待一次,讓有興趣在軟體業走進 system architect 這角色的讀者們,有個可以參考的案例!
-
[敗家] 對岸的迷你 PC (i5-5250U), 當自用 server 的好選擇
說到個人用的 server, 我是相當有經驗的 XD,從當年念大學開始,就開始把 PC 開著放宿舍連回去或是給同學用,這習慣一直到現在都有,只是設備從自己用的 PC,換到準備專用的 PC SERVER,再到 NAS .. 不過自從開始認真研究 docker, 加上想用 docker 認真的執行一些服務後 (例如這個 BLOG 用的 wordpress), NAS 貧弱的效能問題就被凸顯出來,所以前幾個月才弄了台要被報廢的 NoteBook 當作 Linux Server.. NB 當 server 有很多好處,但是畢竟不是長久之計,而這台 NB 的 CPU 也不怎麼樣,將來也是個瓶頸,於是就一直有在物色其他適合的替代方案,反正沒有立即的需求,就騎驢找馬有空就看看,直到….
-
.NET Core 跨平台 #5, 多工運算效能大考驗 – 計算圓周率測試
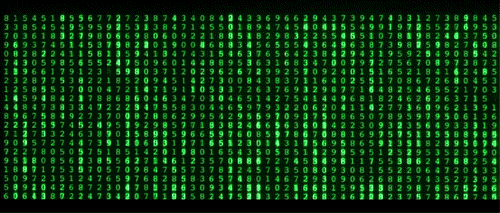
前面幾篇,研究完記憶體管理的部分之後,接著就是來看看運算的效能了。這部分的測試方式,我想了很久,最後決定拿出老本行: 平行處理的部分來當作 .NET core 跨平台第二回合的主題!
如果單純只是要將各種平台的 .NET Core 比出個高下,那感覺有點像是拿 benchmark 在賽豬公而已,這樣的話找現成的 C# benchmark 應該比較快。因此,我把測試的目的定義清楚,我想藉由這些測試的進行,一方面了解不同平台的差異,我也想透過測試更熟悉這些環境,還有試圖從測試的結果挖出背後運作原理的不同。所以,上一個記憶體管理的主題,已經達到目的了,不這樣測試我還真的不曉得 Linux 預設會壓縮(?) 為初始化的記憶體… 算是值回票價。
-
.NET Core 跨平台 #4, 記憶體管理大考驗 – Docker @ Ubuntu / Boot2Docker

測試完 windows 家族的 .NET Core CLR 之後,接下來就是 Linux 家族了。我挑了兩個環境,一個是標準安裝的 Ubuntu 15.10 server。另一個則是採用大家常用的 Boot2Docker, 它是附在 Docker Toolbox 內的一個元件,有人預先準備好的精簡型 Linux, 預先安裝了 Docker 在裡面。
為什麼要把 Linux 的部分獨立成一篇來說明? 因為 Linux 的環境是這整個測試中,意外狀況最多的一個環境了.. 有興趣的朋友請繼續看下去..