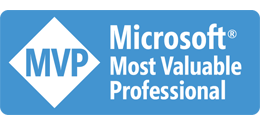前言: 先讓我講一點前情提要 XD,想看安裝步驟的請自己跳到後面...
在買這台 NAS 之前 (Synology DS-412+), 我是自己在家裡弄了台 PC, 裝了一堆硬碟充當個人用 file server, 同時順便在裡面架了自己常用的網站,包含這部落格的前身 (BlogEngine),還有自己用的 Visual SVN, 另外也架了 Linux VM 裝 Redmine 等等其他的東西..
後來 PC 開始不聽話了,開始三不五時當機,心一橫,兩年多前就買了台 4Bays NAS 把 Server 換掉,頓時輕鬆許多... 只是 NAS 不比 Server, 慣用 Windows Server 的我一時找不到替代品,這些服務就一個一個搬家了。其中最重要的 BLOG,就搬到 GoDaddy 的免費 web hosting (有 IIS),繼續在上面掛著..
用過 Synology NAS 的大概都知道,它的特色就是 DSM 很好用,也有提供很多 Package, 讓 NAS 加裝軟體就像手機逛 App Store 一樣簡單... 不過,DSM 的裝機量不比手機,很多套件要是沒有經過 Synology 包裝,要安裝就是件麻煩事了。就算有 Synology 官方的打包套件,更新或是維護也不比這些軟體的官方來的快。尤其是從小到大都是抱著 Microsoft 大腿的我更是不適應 @@
直到幾個月前 Synology Release DSM 5.2, 正式在裡面搭載了 Docker ! 這真是天大的好消息.. :D
Docker 是個好物,沒用過或沒聽過的可以參考這裡: What is docker ?
簡單的說,是另一種虛擬化的應用。他不像 VM 是將硬體虛擬化,所以不用在上面安裝 OS,只虛擬化執行環境... 啟動速度很快,兩三秒就可以啟動了,少掉 OS 這層,整個就很輕量化,架在 Docker 裡,跟原生地執行環境速度,CPU / RAM 資源的使用沒甚麼明顯差別... 我覺得 DSM 加入 Docker 真的是 Synology 最聰明的決定了,比 Q 牌直接導入正統的虛擬化技術還實用... 畢竟個人用的 NAS 都不會有太強大的運算資源,為了這樣去拚硬體配備就有點本末倒置了。Docker 這種輕量化的虛擬化技術,正好補足了這需求
講這麼多幹嘛? 因為 Docker 實在太熱門了,所以在 Docker Hub 上大概所有熱門的應用都有人包好了,煩惱的是同樣的東西太多人包了,有時還真不知該怎麼選 @@.. 我是有官方版的就盡量挑官方的來用。因為社群的差異太大了,因此從 Docker 上可以找到的選擇,遠比從 Synology Package Center 找到的又多又廣泛,我就開始一個一個替換的計畫...
計畫要安裝的有好幾個,包括 WordPress, Redmine, MYSQL, WebSVN, 還有為了方便發布這些服務,還想裝個 Reverse Proxy... 不過流水帳我就省了,這次的範例我就拿 WordPress 跟 Reverse Proxy 當案例,給有需要的人參考步驟就好。
前言: 先讓我講一點前情提要 XD,想看安裝步驟的請自己跳到後面...
在買這台 NAS 之前 (Synology DS-412+), 我是自己在家裡弄了台 PC, 裝了一堆硬碟充當個人用 file server, 同時順便在裡面架了自己常用的網站,包含這部落格的前身 (BlogEngine),還有自己用的 Visual SVN, 另外也架了 Linux VM 裝 Redmine 等等其他的東西..
後來 PC 開始不聽話了,開始三不五時當機,心一橫,兩年多前就買了台 4Bays NAS 把 Server 換掉,頓時輕鬆許多... 只是 NAS 不比 Server, 慣用 Windows Server 的我一時找不到替代品,這些服務就一個一個搬家了。其中最重要的 BLOG,就搬到 GoDaddy 的免費 web hosting (有 IIS),繼續在上面掛著..
用過 Synology NAS 的大概都知道,它的特色就是 DSM 很好用,也有提供很多 Package, 讓 NAS 加裝軟體就像手機逛 App Store 一樣簡單... 不過,DSM 的裝機量不比手機,很多套件要是沒有經過 Synology 包裝,要安裝就是件麻煩事了。就算有 Synology 官方的打包套件,更新或是維護也不比這些軟體的官方來的快。尤其是從小到大都是抱著 Microsoft 大腿的我更是不適應 @@
直到幾個月前 Synology Release DSM 5.2, 正式在裡面搭載了 Docker ! 這真是天大的好消息.. :D
Docker 是個好物,沒用過或沒聽過的可以參考這裡: What is docker ?
簡單的說,是另一種虛擬化的應用。他不像 VM 是將硬體虛擬化,所以不用在上面安裝 OS,只虛擬化執行環境... 啟動速度很快,兩三秒就可以啟動了,少掉 OS 這層,整個就很輕量化,架在 Docker 裡,跟原生地執行環境速度,CPU / RAM 資源的使用沒甚麼明顯差別... 我覺得 DSM 加入 Docker 真的是 Synology 最聰明的決定了,比 Q 牌直接導入正統的虛擬化技術還實用... 畢竟個人用的 NAS 都不會有太強大的運算資源,為了這樣去拚硬體配備就有點本末倒置了。Docker 這種輕量化的虛擬化技術,正好補足了這需求
講這麼多幹嘛? 因為 Docker 實在太熱門了,所以在 Docker Hub 上大概所有熱門的應用都有人包好了,煩惱的是同樣的東西太多人包了,有時還真不知該怎麼選 @@.. 我是有官方版的就盡量挑官方的來用。因為社群的差異太大了,因此從 Docker 上可以找到的選擇,遠比從 Synology Package Center 找到的又多又廣泛,我就開始一個一個替換的計畫...
計畫要安裝的有好幾個,包括 WordPress, Redmine, MYSQL, WebSVN, 還有為了方便發布這些服務,還想裝個 Reverse Proxy... 不過流水帳我就省了,這次的範例我就拿 WordPress 跟 Reverse Proxy 當案例,給有需要的人參考步驟就好。
正文開始 這次打算把在 GoDaddy 流浪兩年多的 Blog Engine 搬回家,於是花了點時間把資料從 BlogEngine 匯出,轉到 WordPress, 這邊很多文章有教你一步一步處理,我就跳過了。 在 Docker 上安裝 WordPress + MySQL, 也是小事一件,最花時間的就是... 就是下載 image ... 這我也跳過。比較特別的是,不知是 Synology 搭配的 Docker 套件問題,還是別的的問題 @@,WordPress 官方版的 image 開 DSM Docker 管理員的 terminal 就很容易會整個 container crash .. @@,不過因禍得福,意外發現有人用 Nginx 這個新興的 web server 架設的 WP image. NGINX 是啥? 是個俄國人寫的 web server, 世界上的佔有率大概 1x % 吧~ 它的特色就是又小又快.. Apache 走的是可以外掛很多 module 的模式,NGINX 則是走把你要的東西編譯進去的模式,跑起來又快又省記憶體,正適合我的需要。換了這個 image, 前面講的 crash 怪問題就不藥而癒.. 算是因禍得福 :D 做個筆記,我用的 image 分別是這兩個: wordpress image with php-fpm + nginx mysql offical image 架好後當然快樂的使用了。這時問題開始來了... 畢竟我用的是 NAS 內建的套件,我又不熟 Linux, 有很多東西就算我找到文章可以進去大改特改,我也不大敢動手,NAS 終究是拿來讓我日子過快樂一點的,不是要重回當黑手的日子... 因此太過古怪的技巧我就不想用了,我想盡量用正常一點的方式來設定,免得以後換個版本我就搞不定...
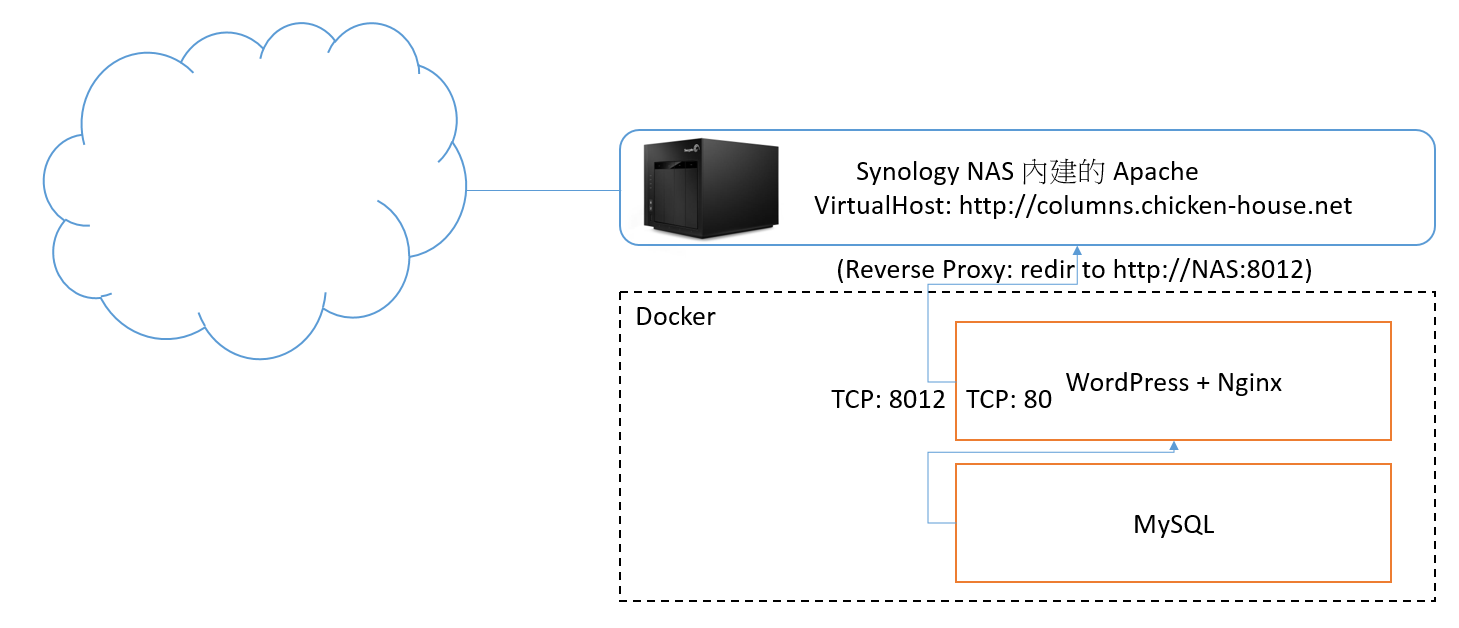 上圖是我現在家裡的網路架構,這時碰到的問題在於,PORT 80 早就被 NAS 內建的 apache 搶去用了。WordPress 若要用 80 PORT 就沒辦法了。DSM 也沒地方讓你把 PORT 80 放出來,二來就算放出來,我也沒辦法讓兩個以上的 container 都 mapping 到 80 PORT... 這樣要開放對外網站就顯得很棘手... 最終 WordPress 分配給他 8012 這個 port, 總不能叫所有的網友,以後要看我的文章要連這 PORT 吧? @@
一般業界最常處理這種問題的方式,就是用 Reverse Proxy 了。顧名思義,Reverse Proxy 就是反向的 Proxy, 他是替 "外面" 的 User 到你家裏面的網站抓資料後,再丟給外面的 User, 用這樣的技巧將內部的網站發布出去。其實他的機制跟一般的 Web Proxy 是一模一樣的,只不過他服務的是外面的 User 抓內部的網站,跟正常的應用情境相反,所以叫 Reverse Proxy.
Reverse Proxy 其實很多種應用,進階一點的 Load Balancer, Cache, HTTPS 發行 (在 Reverse Proxy 上加掛 SSL) 等等用途。在 Windows Server 上有 ARR (Application Request Routing) 這個 IIS 外掛可以用,也是另一種常用的 Reverse Proxy。回到我的狀況,由於唯一的 80 PORT 已經被 DSM 佔住了,所以沒得選擇,我開始尋找 DSM 內建的 Apache 上可以加掛的 proxy module... 結果得來完全不費工夫,內建就有 :D
架構跟方向都想好之後,就開始動手了... 各位現在看的到我翻新的 BLOG,可見是成功了! 以下是我的操作步驟:
上圖是我現在家裡的網路架構,這時碰到的問題在於,PORT 80 早就被 NAS 內建的 apache 搶去用了。WordPress 若要用 80 PORT 就沒辦法了。DSM 也沒地方讓你把 PORT 80 放出來,二來就算放出來,我也沒辦法讓兩個以上的 container 都 mapping 到 80 PORT... 這樣要開放對外網站就顯得很棘手... 最終 WordPress 分配給他 8012 這個 port, 總不能叫所有的網友,以後要看我的文章要連這 PORT 吧? @@
一般業界最常處理這種問題的方式,就是用 Reverse Proxy 了。顧名思義,Reverse Proxy 就是反向的 Proxy, 他是替 "外面" 的 User 到你家裏面的網站抓資料後,再丟給外面的 User, 用這樣的技巧將內部的網站發布出去。其實他的機制跟一般的 Web Proxy 是一模一樣的,只不過他服務的是外面的 User 抓內部的網站,跟正常的應用情境相反,所以叫 Reverse Proxy.
Reverse Proxy 其實很多種應用,進階一點的 Load Balancer, Cache, HTTPS 發行 (在 Reverse Proxy 上加掛 SSL) 等等用途。在 Windows Server 上有 ARR (Application Request Routing) 這個 IIS 外掛可以用,也是另一種常用的 Reverse Proxy。回到我的狀況,由於唯一的 80 PORT 已經被 DSM 佔住了,所以沒得選擇,我開始尋找 DSM 內建的 Apache 上可以加掛的 proxy module... 結果得來完全不費工夫,內建就有 :D
架構跟方向都想好之後,就開始動手了... 各位現在看的到我翻新的 BLOG,可見是成功了! 以下是我的操作步驟:
- Synology DSM 的控制台,底下有 Web Station, 先用正常的介面,建立 virtual host, 綁到 columns.chicken-house.net 這個 hostname (80)
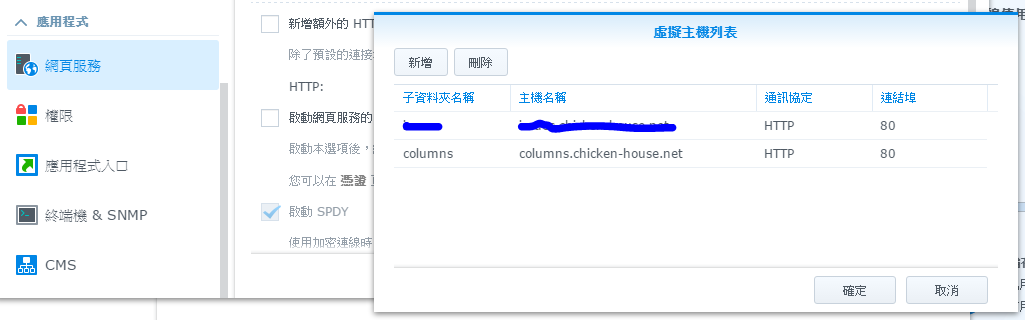 當然,其他 DNS 的設定你要自己搞定。我自己家裡用的 ROUTER 有內建個小型 DNS,加個 static record 就可以把 columns.chicken-house.net 對應到 NAS 的內部 IP,我自己要看我的 BLOG 不用繞到外面出國比賽再繞回來... 外面的 DNS 也要改一改,對到 router 的對外 IP,有固定 IP 的可以設 A record, 有 DDNS 的可以用 cname record. 改完可以測看看,這時應該會看到 Synology 自己準備的 404 page:
當然,其他 DNS 的設定你要自己搞定。我自己家裡用的 ROUTER 有內建個小型 DNS,加個 static record 就可以把 columns.chicken-house.net 對應到 NAS 的內部 IP,我自己要看我的 BLOG 不用繞到外面出國比賽再繞回來... 外面的 DNS 也要改一改,對到 router 的對外 IP,有固定 IP 的可以設 A record, 有 DDNS 的可以用 cname record. 改完可以測看看,這時應該會看到 Synology 自己準備的 404 page:
- 接下來,就是要設定這個 virtual host 要扮演 reverse proxy, 轉向內部的 word press 網站了。其實整篇廢話這麼多,重點就這一段而已 @@用 SSH 登入 NAS,修改這個檔案: /etc/httpd/httpd-vhost.conf-user , 其中 line 15 ~ 25, 就是我加進去的指令,告訴 apache 在這個 virtual host 內,位於 / 以下的 http request, 都轉給 http://nas:8012 這個內部的 URL,也就是安裝 WordPress 的 container 的發行端點
NameVirtualHost *:80 <VirtualHost *:80> ServerName * DocumentRoot /var/services/web </VirtualHost> <VirtualHost *:80> ServerName columns.chicken-house.net DocumentRoot "/var/services/web/columns" ErrorDocument 403 "/webdefault/error.html" ErrorDocument 404 "/webdefault/error.html" ErrorDocument 500 "/webdefault/error.html" # start of (reverse proxy settings) ProxyPreserveHost On ProxyRequests Off <Location / > ProxyPass http://nas:8012/ ProxyPassReverse http://columns.chicken-house.net/ Order allow,deny Allow from all </Location> # end of (reverse proxy settings) </VirtualHost>完成後,用這個指令 restart apache (httpd), 讓設定生效:httpd -k restart
再用瀏覽器測試一下網址 http://columns.chicken-house.net, 應該就可以看到 wordpress 的內容了 ! 拿手機測試一下,關掉 wifi, 用 4G 連看看我自己的網站... 果然可以用正常的 URL 看到內容: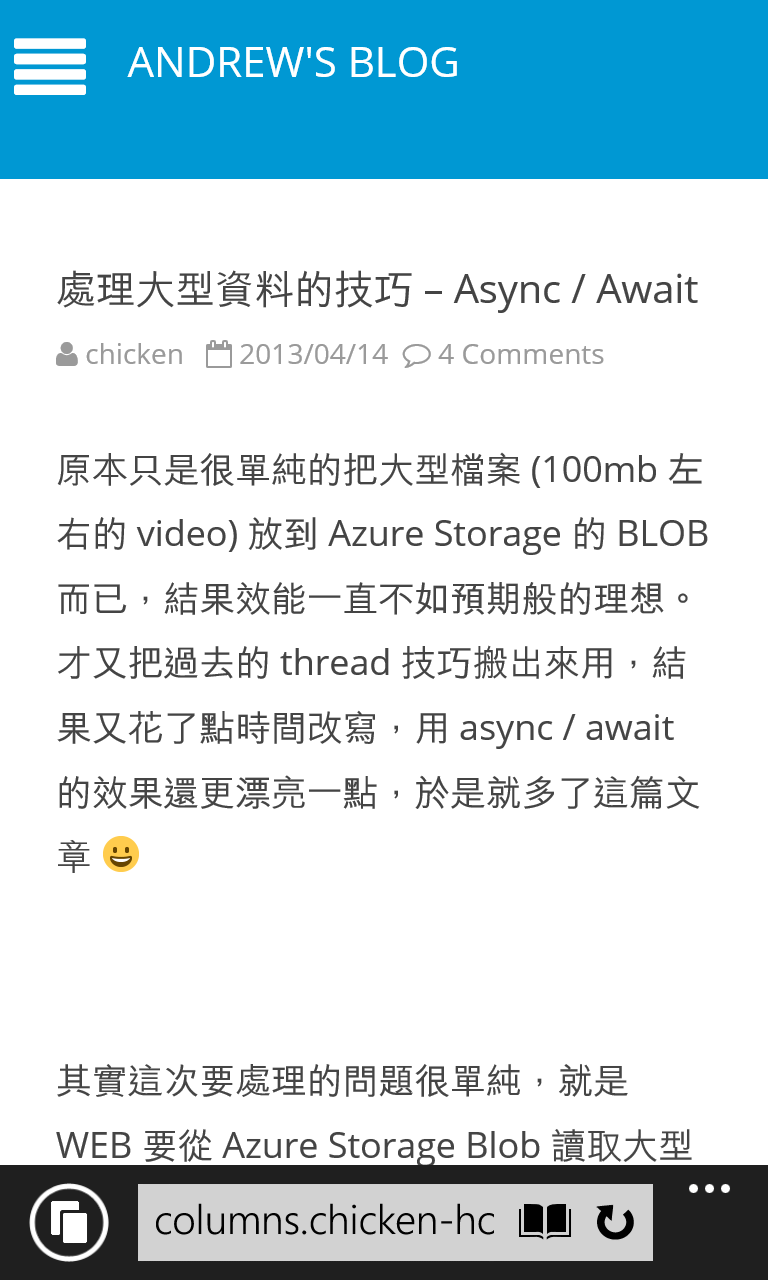
- 其實到這邊就大功告成了。不過... 請務必備份這個檔案 !! DSM 的介面設計得太簡單好用了,所以當你回到 (1) 重新調整後,或是有第二個 docker container 也要依樣畫葫蘆發布的話,DSM 會把這個設定擋蓋掉 T_T,我就是因為這樣全部重來一次...
- 套件中心的 WordPress, 網址會多一段... 像這樣...http://columns.chicken-house.net/wordpress/......這我看了就很礙眼,更重要的是其他人透過 search engine 找到的連結,會點不進來... 身為點閱率破百萬的知名部落格 (並沒有) 怎麼能忍受這種現象...
- 套件中心的 WordPress 只能裝 "一份",我想架兩個 wordpress 就沒辦法分開管理了
- docker 將來要搬出去非常容易,匯出 container, 之後搬到別的地方,如 Azure / Amazon 都有提供 docker 執行環境了... synology 的套件就沒這優勢了...
- docker 的選擇多太多了,到 docker hub 裡找找,甚麼都有... 能選擇的數量遠遠高於 synology package center
- 有統一的 container 管理工具,mount storage, port mapping, cpu / ram resource management 等等都有現成的, 套件中心提供的就沒這樣的管理彈性: