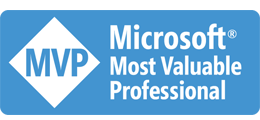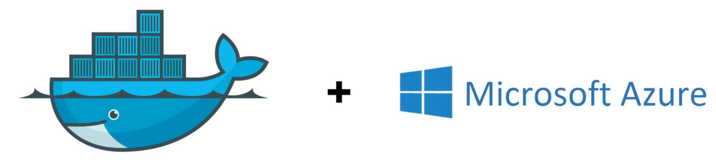
之前一直預告要在 Azure 上面快速佈署 Docker Engine / Container, 現在終於做到這一個步驟了。由於之前一直都是 Linux 的門外漢,所以講了一口好架構,但是真的要實作驗證時,總是碰到不少難關,現在一一克服了,就把這些過程整理一下~
前面幾篇跟 Docker 相關的文章,都著重在單機的佈署跟管理上面。為了加速對基礎架構的了解,我都選擇自己動手下 docker 的指令來完成。不過實際上大規模管理時,應該要有更有效率的方式。有效率不代表不用指令,而是只靠單機的 docker engine 指令是不夠的。相關的幾套工具可以大幅簡化這個挑戰:
Docker Machine
大規模的佈署,第一個挑戰就是你要快速的建立好幾個 Docker Host, 也就是建立已經安裝好 Docker Engine 的 Linux Server (實體 / 虛擬機器)。你要佈建 Docker Host 的地方,可能是你自己的 Data Center, 或是其他 Public Cloud Provider 都有可能。Docker Machine 的目的就是解決這個需求產生出來的管理工具,同時他的架構下也支援外掛各種不同的 Cloud Provider,因此你可以用一樣的指令,在 Azure、Amazon Web Service、Hyper-V、VMWare 等等 IaaS 或是虛擬化環境內,快速幫你建立大量 Docker Host 的管理工具。有興趣的讀者可以參考官方網站的說明: Docker Machine Overview
Docker Compose
如果你在意的是你的 Service 如何快速佈署在既有的基礎上,你需要的是 Docker Compose。已我自己的例子來說,最基本的 WordPress, 我會選擇分成四個 Container 來佈署我的服務:
- Reverse Proxy - 用 NGINX 當作前端,用來處理新舊系統的轉址、網站發佈、Cache、Load Balance 等等任務
- Web - 實際執行 WordPress 的 container
- DB - 實際執行 MYSQL 的 container
- DATA - 單純簡化管理 volumes 的 container, 選用的架構。實際上不需要啟動 (RUN)
單一一個服務就要建立四個 container, 還要指定彼此之間的連結,單靠 docker engine 的指令來做實在太辛苦了。Docker Compose 就是解決這類問題的好工具。你只要先把上述的架構寫成一個設定檔,接著一道指令下下去,就幫你把整組服務建立好了。
詳細的介紹,可以參考官方網站的說明: Docker Compose Overview
Docker Swarm
如果我佈署了好幾台 Docker Machine, 我也把我的服務都用 Docker Compose 規畫好了,下個問題就是 High Availability 了。舉例來說,我想提高 WordPress 的可用性,想把 WordPress 的 container 分別佈署在兩台 Docker Machine 上執行,一台掛掉或維護,另一台可以接手? 或是自動擴充,尖峰時刻兩台跑不動時,自動擴充第三台來分散流量?
這些問題,牽扯到 Docker Hosts 之間的溝通,也牽捨道 Container 的佈署調度,細節甚至包含多個 Docker Hosts 之間的資源調度 (RAM、CPU、DISK),以及多個 Docker Hosts 間的網路通訊,這就是 Docker Swarm 想要解決的問題。一樣,詳細的介紹可以參考官網: Docker Swarm Overview
看起來架構是很漂亮沒錯,不過… 全部要自己實作實在是有難度啊,於是這幾個月我一直在嘗試各種能解決我這些困擾的工具 & 服務,過程我就略過不提了,最終我採用的是 Docker 官方的 Docker Cloud!
Docker (官方) 的託管服務: Docker Cloud

Docker Cloud 是 Docker 旗下的服務之一,跟 Docker Hub 這公開的 Repository 都共用同一組帳號。Docker Cloud 前身是 Tutum,專注在提供良好的 Docker 託管服務。所謂的 “託管”,就是只幫你做管理而已,而 Hosting 這件事則是你自己處理,你可以用 Azure, Aws, 甚至自己準備機器都行,Docker Cloud 則提供了很好的整合介面及服務,幫你把這堆複雜的問題簡化成單一介面。
這邊我就不做太多介紹,我直接用這個案例,直接從頭到尾做一次,就知道有多簡單好用了。我挑的例子,就用前面說的 WordPress 好了,我想在 Azure 上面從無到有快速搭建我的 BLOG,那到底該怎麼做?
#1, 事前準備 - 連結服務帳號
第一步,當然事先註冊帳號。如果你已經有 Docker Hub 帳號那可以直接沿用,沒有就註冊一個,過程我就跳過了。註冊成功後登入畫面會有介紹跟教學~
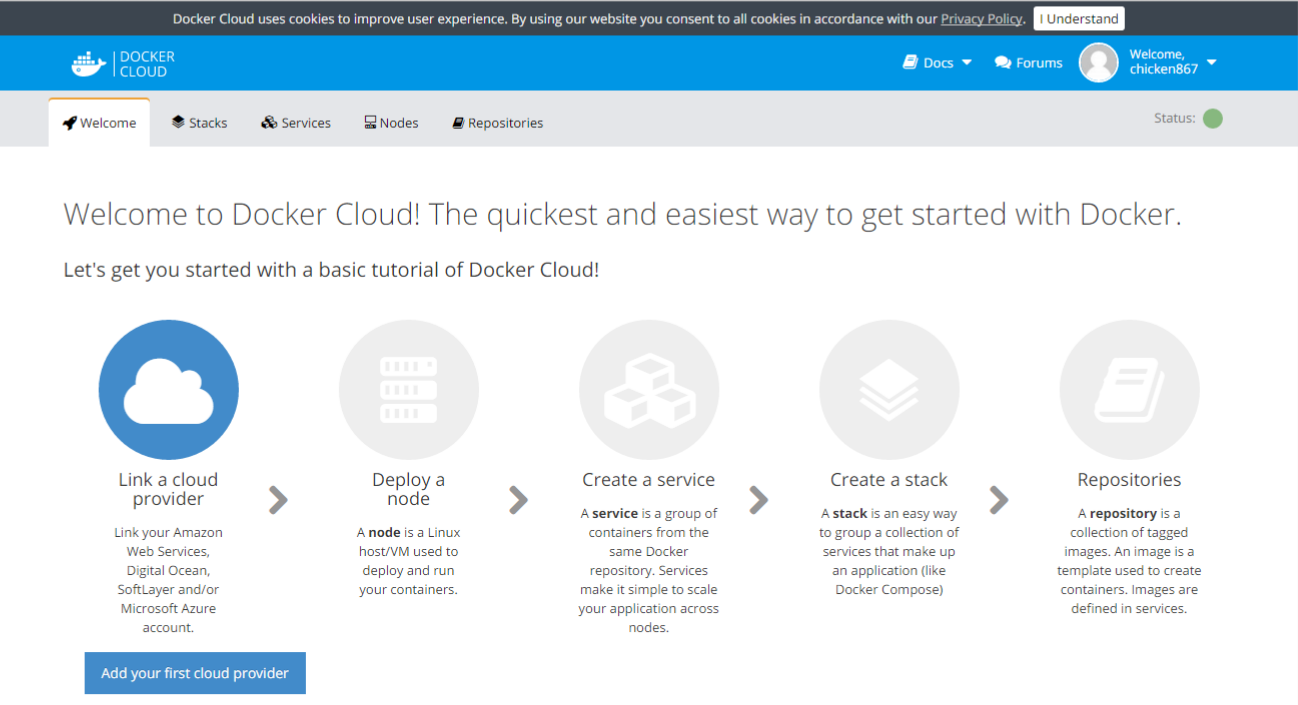
連結你其他雲端 IaaS 服務的帳號。Docker Cloud 支援這幾種,今天要示範的是 Windows Azure:
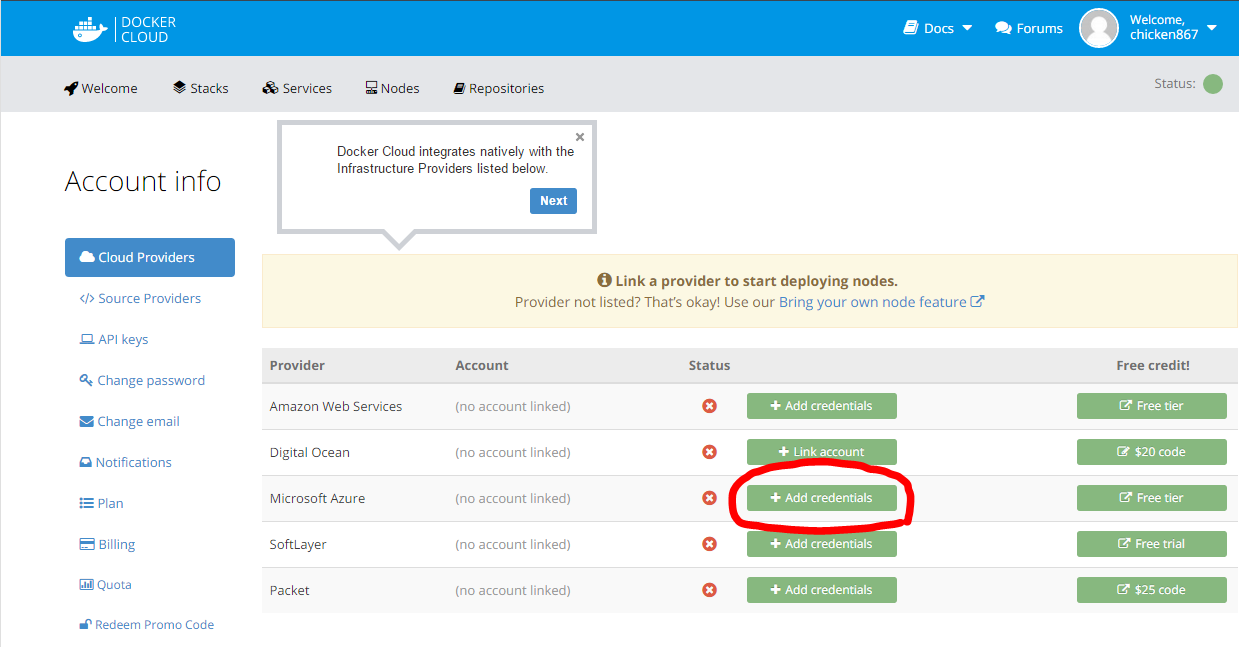
點選 “Microsoft Azure” 這項的 “Add credentials”, 會跳出設定視窗:
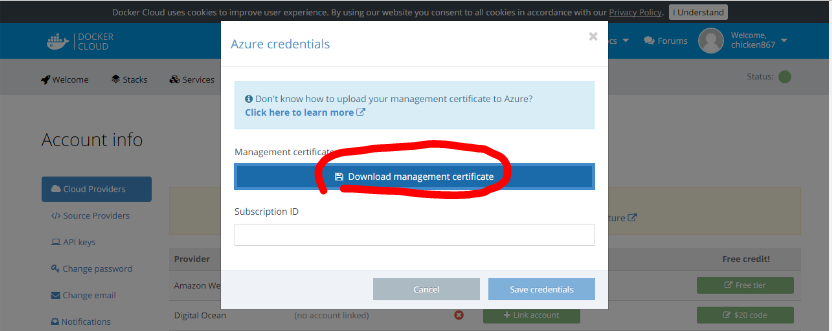
這邊要設定 Docker Cloud 跟 Microsoft Azure 兩者間的授權連結。你要先從 Docker Cloud 下載管理憑證,然後稍後把這個憑證上傳到 Microsoft Azure, 最後回填 Microsoft Azure 的 Subscription ID, 就完成整個授權的動作。完成之後 Docker Cloud 就能代表你去 Microsoft Azure 建立 VM 等等細節。
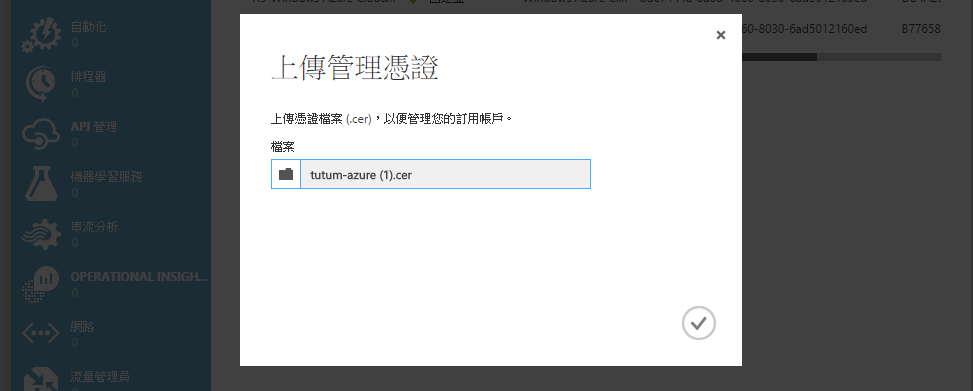
在就版的 Microsoft Azure Management Portal 內,左方的 [設定],切到 [管理憑證] 頁籤,上傳前一個步驟從 Docker Cloud 下載的憑證。完成後把你的 Subscription ID 填到 Docker Cloud 的畫面就大功告成!
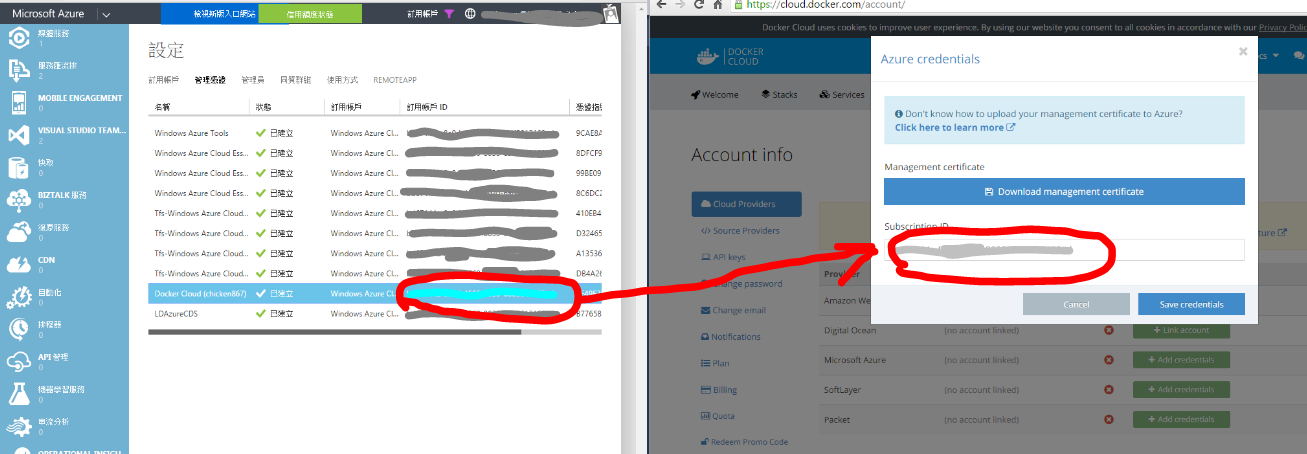
整個截圖塗得很難看 =_=,各位將就一點 XD。看到這個畫面有認證成功的綠色小勾勾,就代表大功告成! 可以繼續往下一步邁進了!
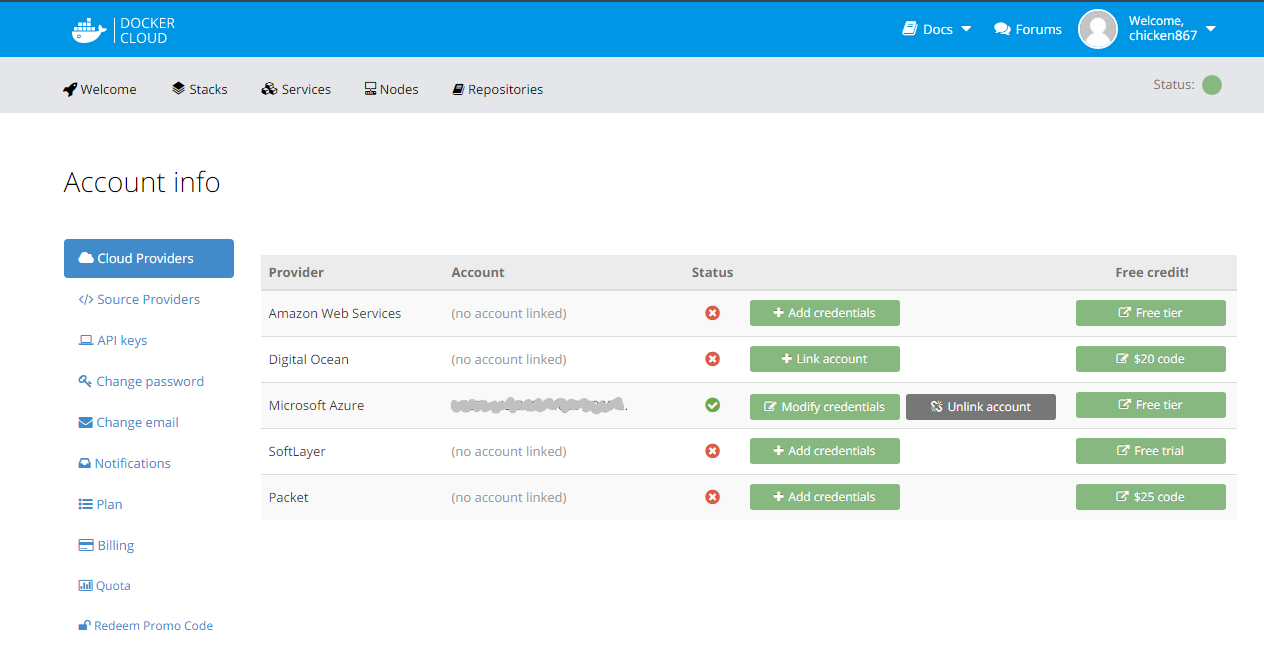
做到這邊要小心喔,之後 Docker Cloud 會代表你的身分,按照你的操作,替你在 Azure 上面建立需要的資源,像是 VM 或是 DISK 等等。這些都會產生額外的 Azure 費用。如果你不確定你做的動作會有甚麼影響,切記要隨時回到 Azure 的管理介面查看!
#2, 開始佈署 - 在 Azure 上面建立 Docker Cloud Nodes
兩個服務的連結完成之後,接著就要開始準備 VM 了。雖然 Docker Cloud 支援連結你自己既有的 Linux Server, 不過我親自試過了,過程有點小麻煩,不但要自己設定防火牆,安裝 Docker Cloud Agent,同時 Docker Cloud Agent 還會自帶 Docker Engine (商業化版本的 Docker Engine Commercially Supported), ,如果你的 Server 已經裝了 Docker, 則服務會被停掉並且移除。Microsoft 在 Azure 上預先為你準備的 Ubuntu + Docker VM, 在這邊派不上用場。我建議就全部從 Docker Cloud 上面,直接由她替你新增 VM,這是最簡單的步驟。以下我就這樣示範:
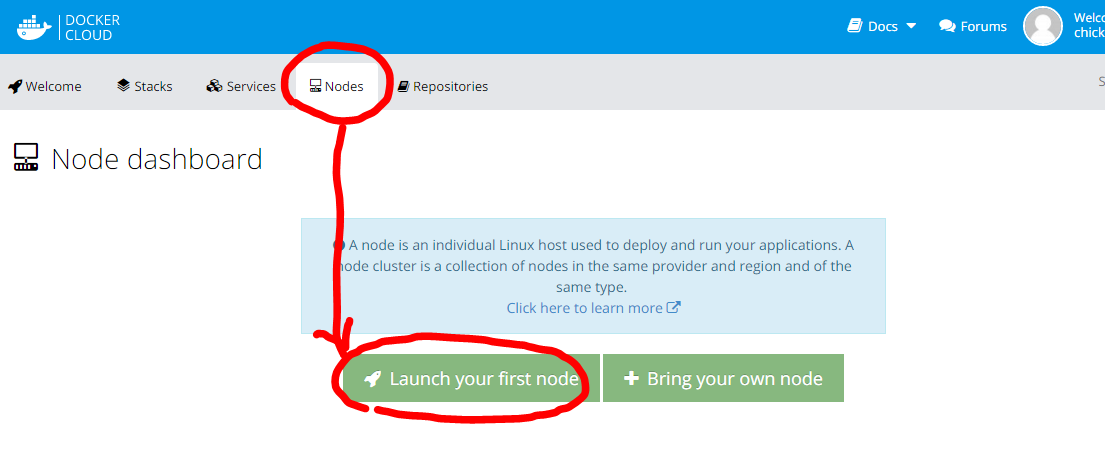
先說明一下 Docker Cloud 管理的架構,後面都會用的到。整個管理介面分幾個部分:
Welcome: 資訊首頁,有教學、相關資訊等內容。
Stacks: 定義你的應用程式堆疊。你可以把她想像成管理 Docker Compose 設定的地方。每一項 Stack 都是由好幾個 Service 組成的。
Service: 定義你的服務,你可以把她想像成管理 Docker Container 的地方。這邊的 Service 是邏輯上的服務,實際上可以是由一個或多個 Container 組成。舉前面 WEB 的例子,WEB 是個 Service,但是為了做到 HA,可能由兩個 Container 組成。
Nodes: 就是 Docker Host, 實際連結能管理的 Docker Host 列表。你可以把這邊當成對等 Docker Machine 的功能。設定好的 Nodes, 將來你可以手動或自動的決定那些 Service or Container 要放在那些 Nodes 上。
OK,因此我們現在要建立第一個 Node,從 Docker Cloud 的 Nodes > Launch your first node,可以看到下列畫面:
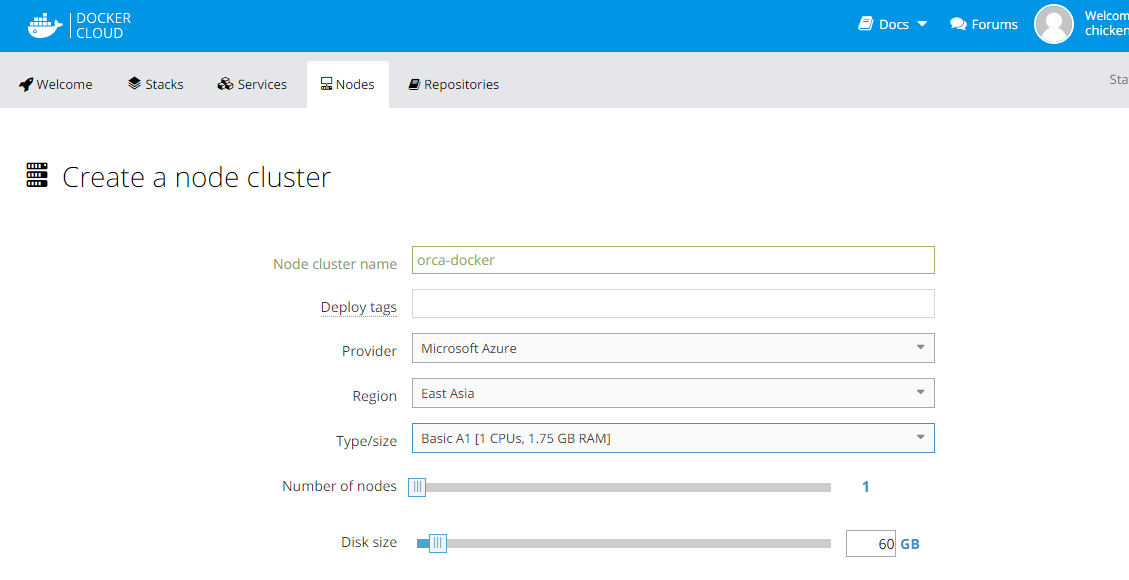
這邊你可以選擇你要在哪個供應商的服務上面建立 Node。這邊當然是選 Microsoft Azure, 你可以同時指定 Azure 的機房地點、VM 的規格、你要一次建立幾台、還有你的 Disk size 要配置多大。完成後按下確定,接下來等幾分鐘等她佈署完成就可以了。這邊我選擇的是 Basic A1 等級的 VM (1 CPU, 1.75GB RAM) + 額外的 60GB HDD
這邊提醒一下,很多進階的應用都需要一個以上的 Nodes, 不過 Docker Cloud 免費帳號只支援一個 Node, 因此這邊我就不做進階的示範了。多一個節點一個月要 USD $15 的費用,相當於每小時 USD $0.02 (對應到台幣 0.6 元/小時,或是 450元/月)。這只是託管的費用喔,VM 本身的費用 Azure 會另外跟你收… 需要多少就看個人需求了。
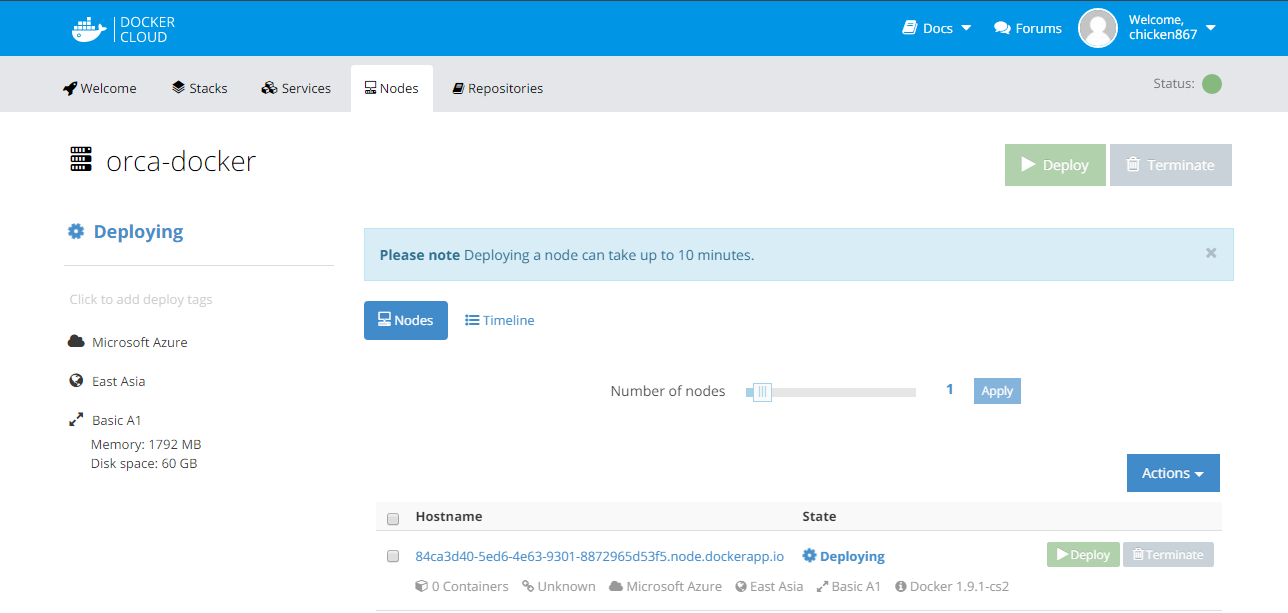
這個畫面大概會停個 5 ~ 10 分鐘左右。等待的過程中,我同時連到 Azure 的管理介面,看看他幫我採購了什麼資源?
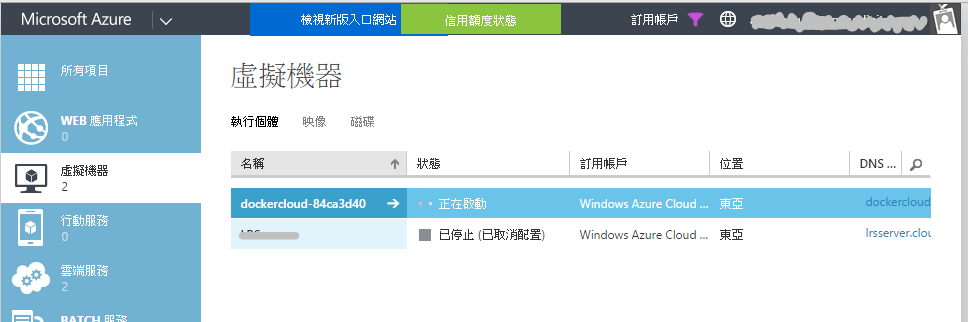
果然,對應規格的 VM 被建立起來了…
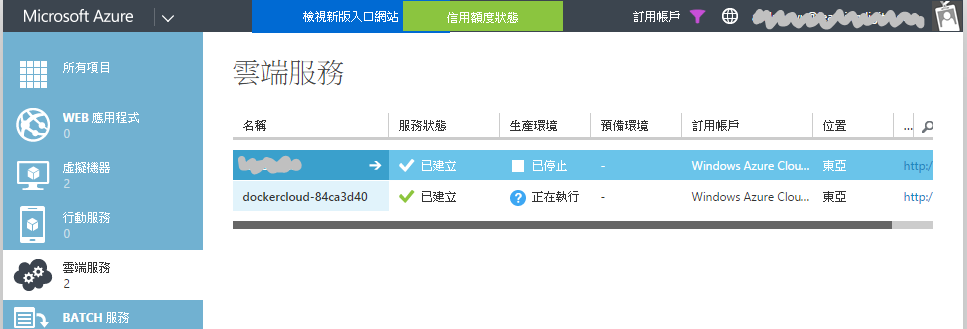
對應的雲端服務 (管理需要,沒有額外費用) 也被建立起來了

如果你用的是新板的管理介面,那要在 “虛擬機器(傳統)” 這邊才看的到..
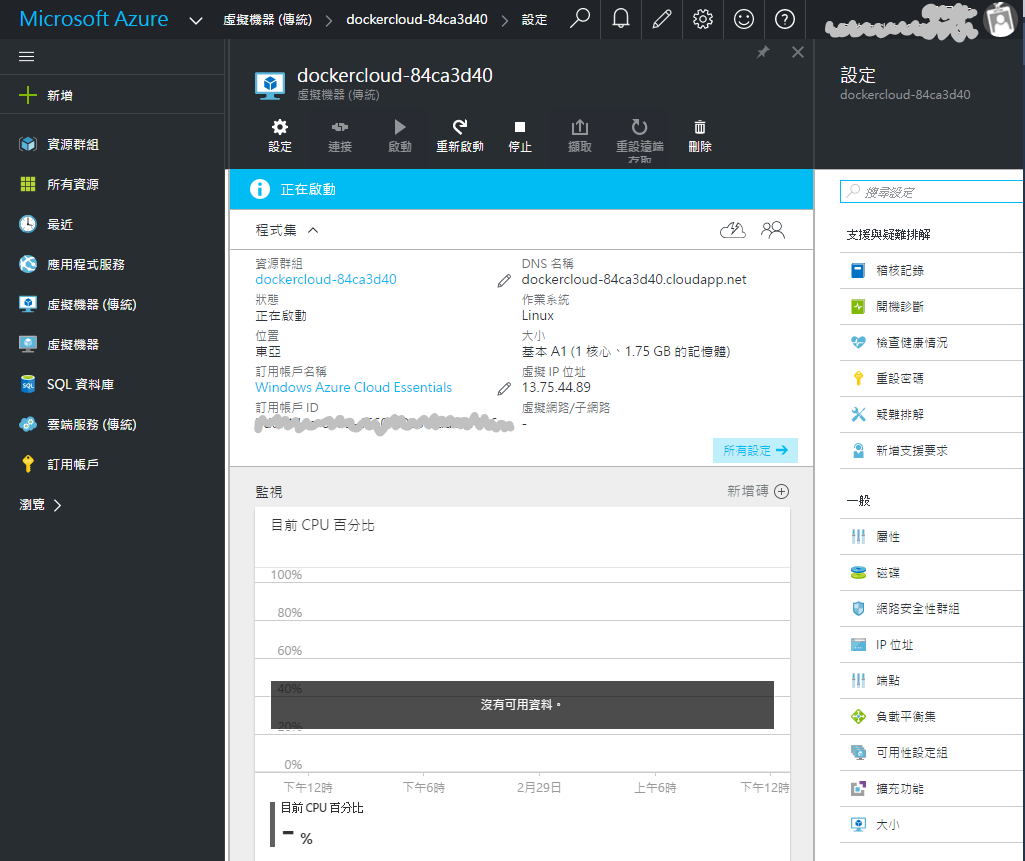
整個 VM 的運作狀況,都可以在這邊觀察的到
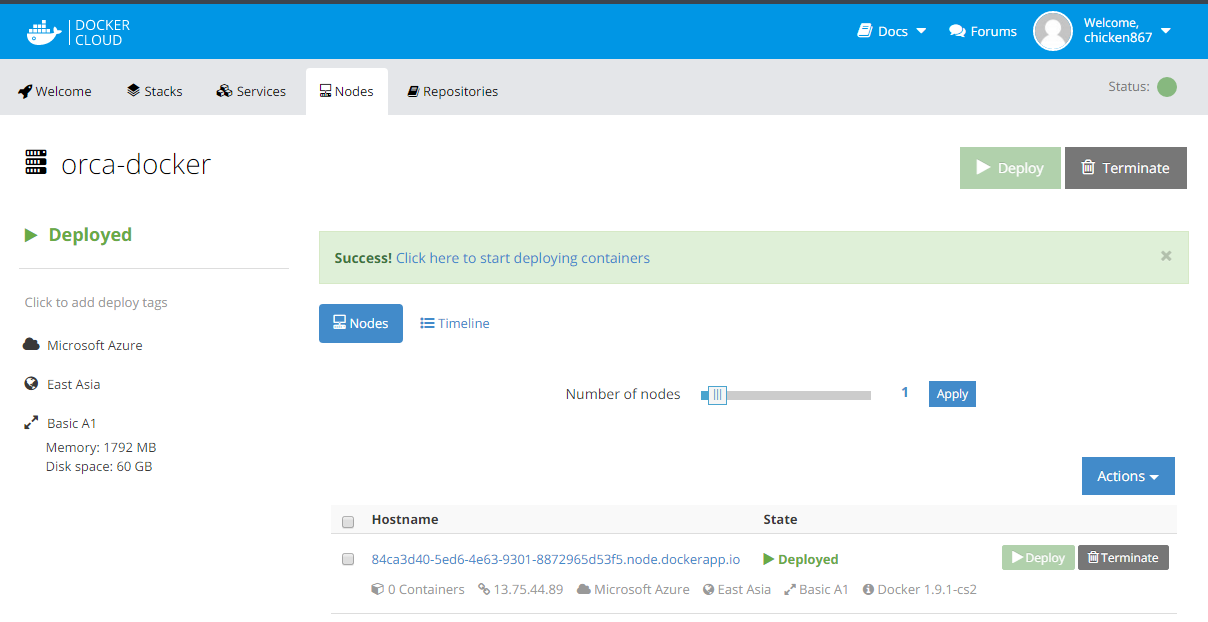
其實什麼都不用作,只要等就可以了。等到完成後,你就可以開始佈署你的服務了! 到這邊這個階段也大功告成!
#3, 開始佈署你的應用程式 (Stacks)
接下來就是跟你的服務相關的配置了。我先假定你知道 Docker Compose 是幹嘛用的,這邊就是用 Docker Compose 的觀念來設定你的服務。Docker Cloud 把它稱作 Stacks, 基本上是跟 Compose 相容的服務,但是有它額外延伸擴充的標記。這邊我就不額外說明,有興趣可以看它上方的 Docs ,會連結到他的官網,有詳細的說明。
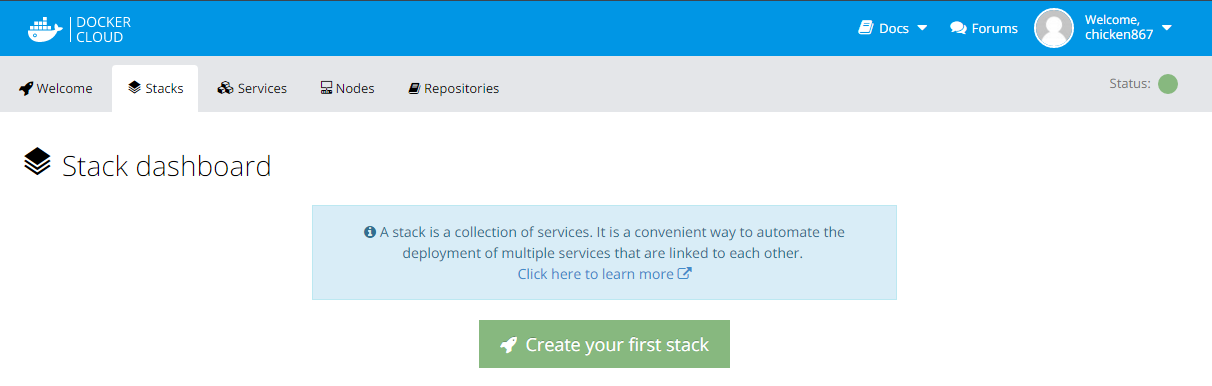
從 Stacks > Create your first stack, 就可以建立你第一個應用了。點選後會出現下列畫面:
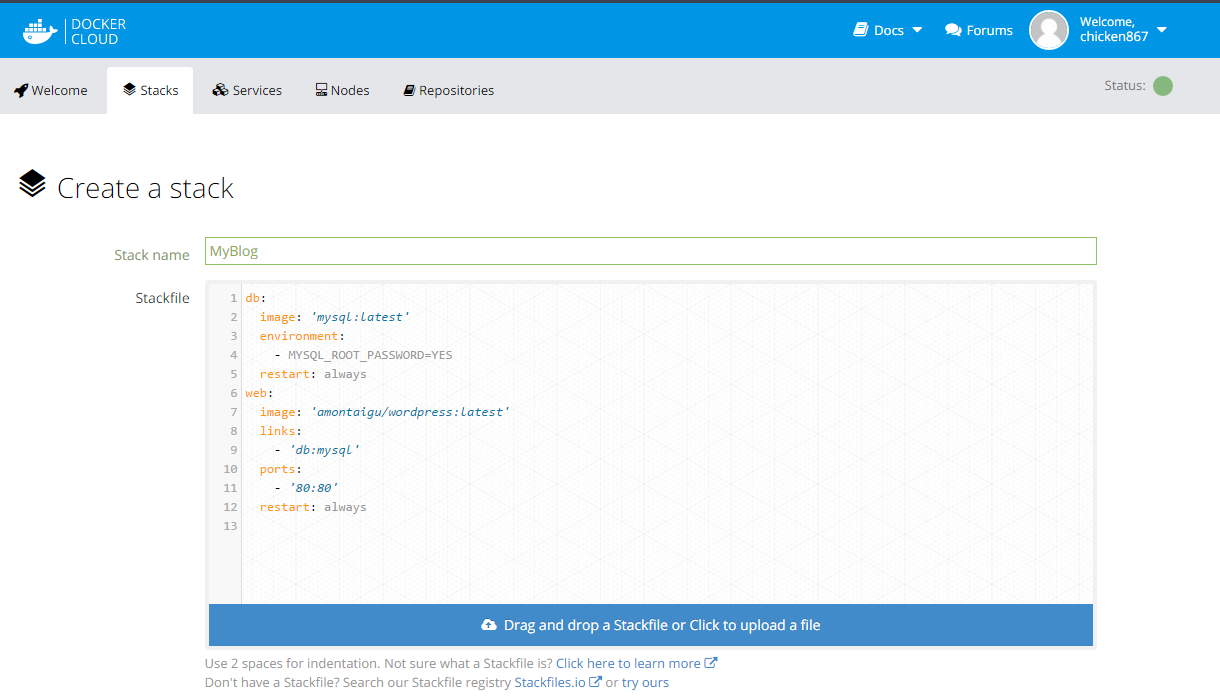
這邊只有兩個設定,一個是你的 Stack name, 放的是整個服務的名字,我這邊填 “My Blog” 。Stackfile 則是放你的組態檔,你可以點下方 “try ours” 他會幫你填個範本進來.. 我這邊自己寫了一組:
db:
image: 'mysql:latest'
environment:
- MYSQL_ROOT_PASSWORD=YES
restart: always
web:
image: 'amontaigu/wordpress:latest'
links:
- 'db:mysql'
ports:
- "80:80"
restart: always
看的懂 Docker Compose 的設定檔的人大概就不用我多做解釋了。基本上就是標是我需要建立兩個服務: web / db. 標記每個服務用的 image file, 預設會到 http://hub.docker.com 去取得。啟用 container 的必要參數也都列在上面了,web 會連結到 db 這個容器,web 也宣告了要將 host 的 80 port 對應到 container 的 80 port…
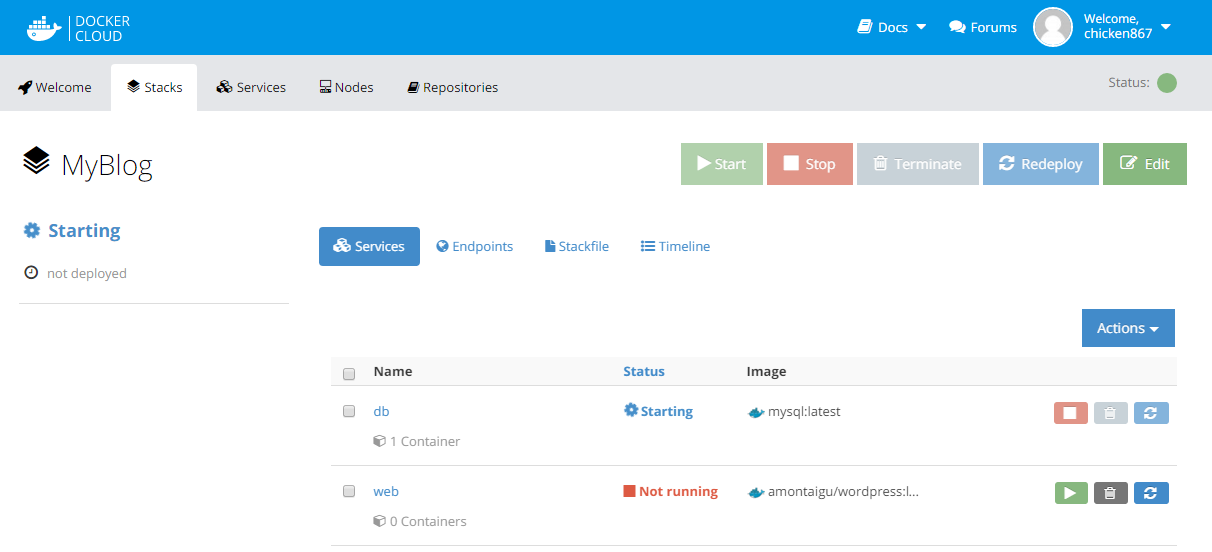
按下 “Save and Deploy” 後,Docker Cloud 就會接著替你把後續的動作搞定了。從 Stacks 畫面可以看到,按照設定,兩個對應的服務 (db & web) 就按順序被建立起來了。一樣等 3 ~ 5 分鐘就好了。

服務都已經佈署完成,也都變成 Running 狀態了。其實到現在就已經全部完成了。但是… 我該怎麼連到我的部落格?
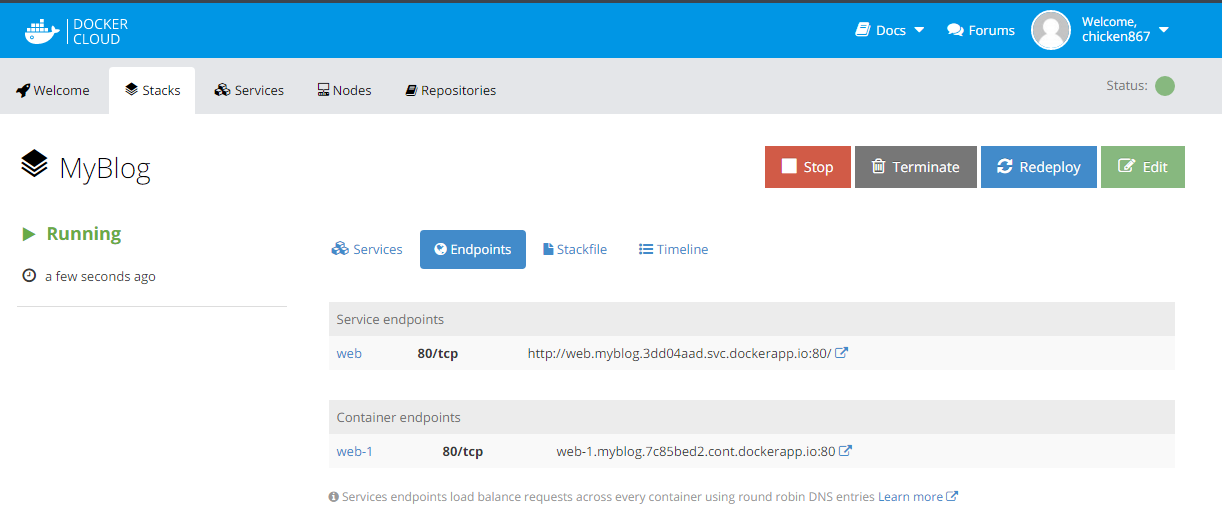
把 Stacks 的頁籤,從 Services 切到 Endpoints, 就可以看到這些服務所用到的 Endpoints 列表。Docker Cloud 替你整合了 DNS,直接幫你只定了你專屬服務的 FQDN,你可以省去自己搞 DDNS 的麻煩。如果不介意網址醜一點,其實這樣就可以用了。如果你想改成你自己的網址、在你自己的 DNS 加上一筆別名 (CNAME) 就可以了,比起過去我自己搞了 DDNS 等等,還裝 DDNS Client 定期自動更新 IP address 一堆東西弄半天,真是簡單太多 @@。
接著點選看看 URL:
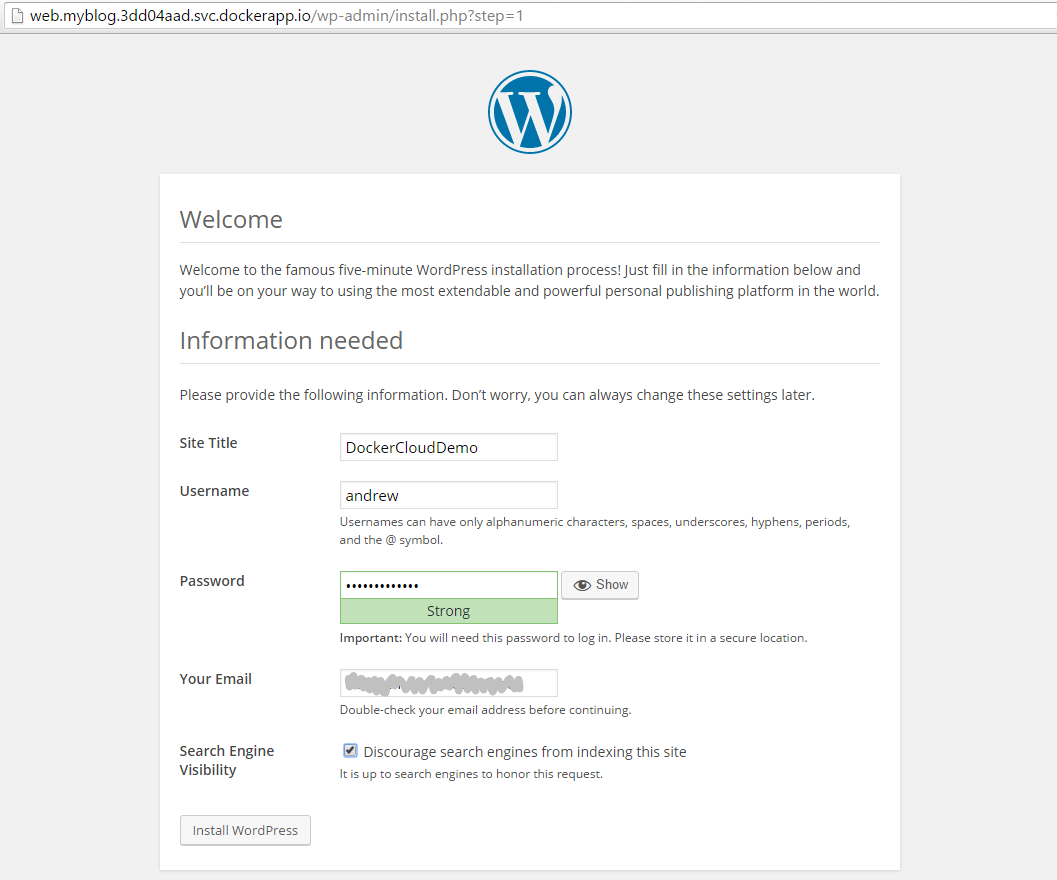
果然,看到了 WordPress 第一次啟動的設定畫面…
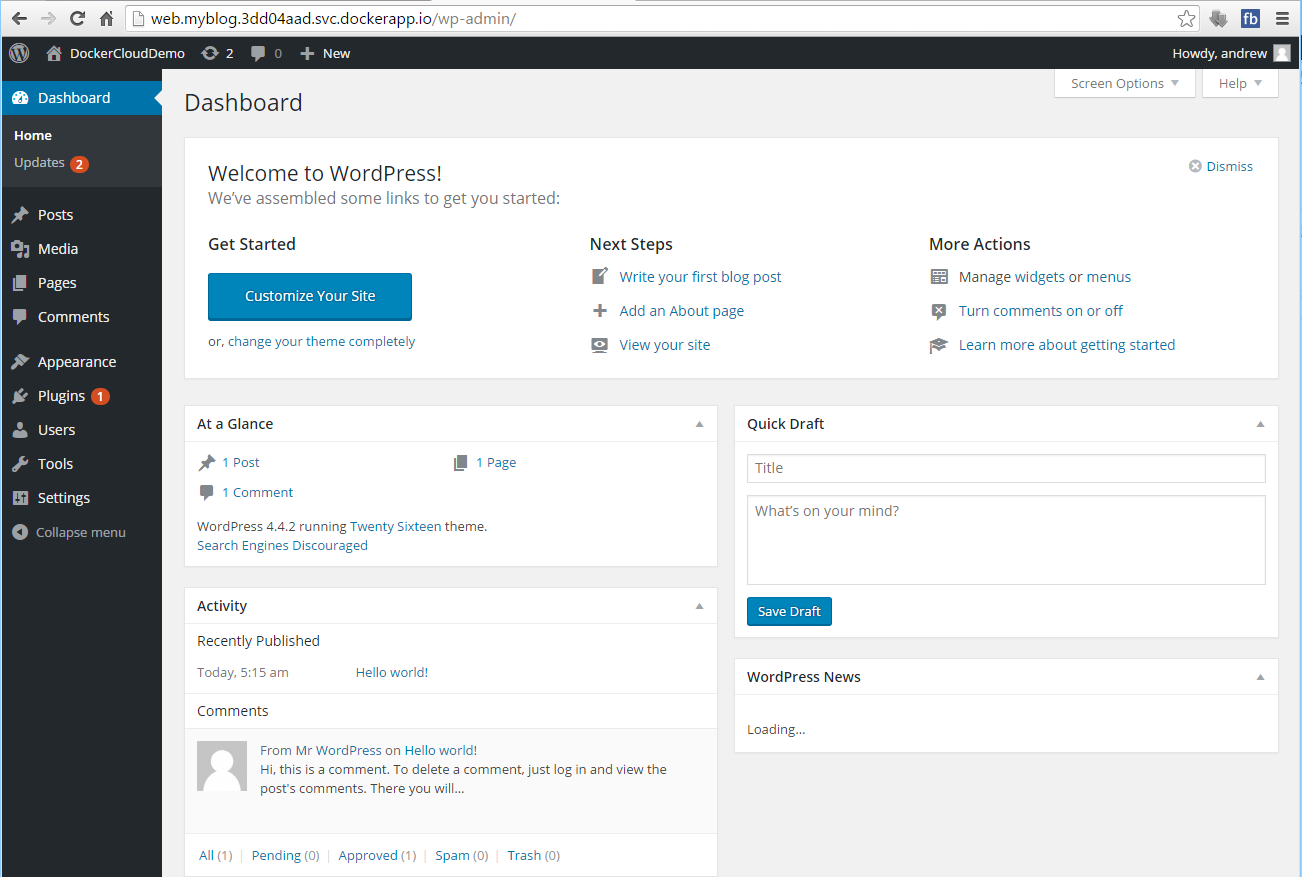
資料填完了,果然就可以登入管理畫面,開始寫 BLOG ..
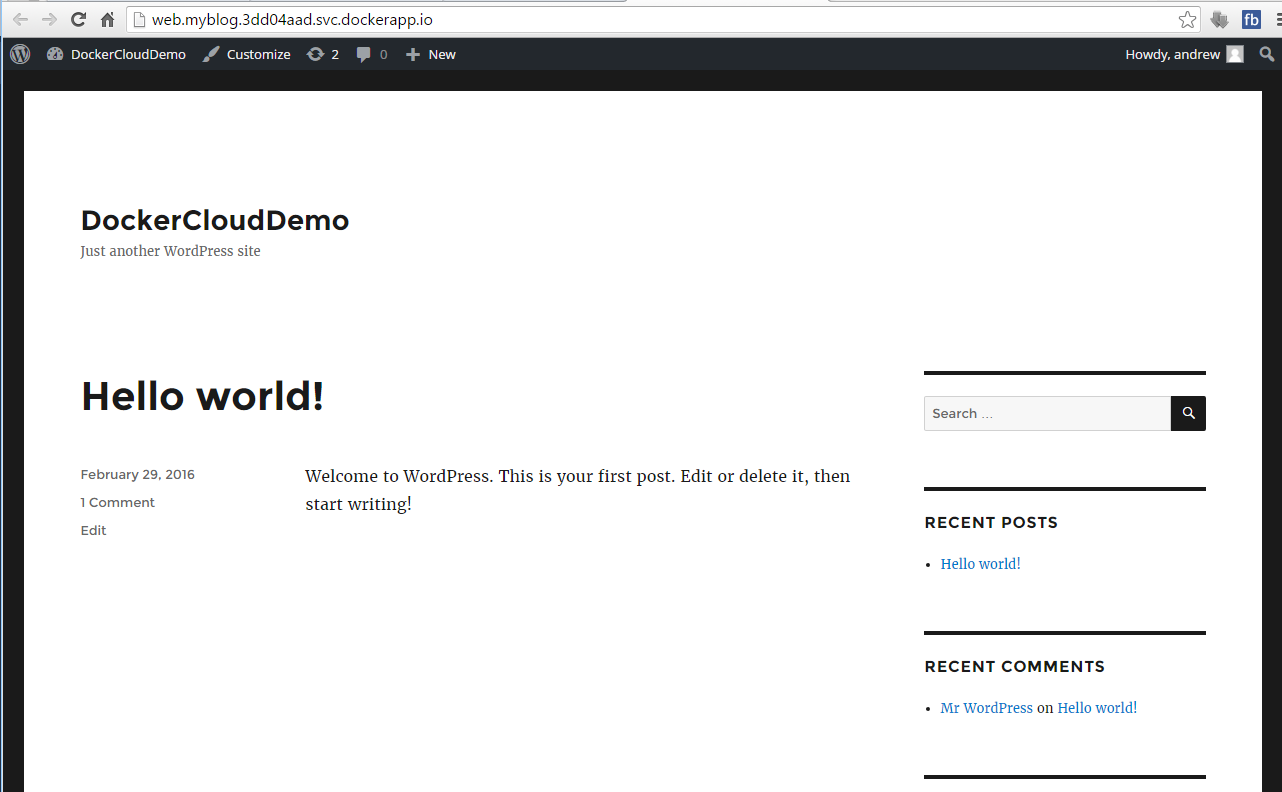
當然首頁也看的到了。到此為止,整個任務全部結束,你已經有一個穩定可靠的服務,在 Microsoft Azure 上面成功的運作,而且你也可以用 Docker Cloud 的管理介面輕鬆的維護他們。很簡單吧?
調整服務架構 - 重新佈署
接下來補充一些前面沒提到的細節。用過 Docker 的大概都知道,Docker Container 一旦建立之後,很多參數是沒辦法修改的,例如 Ports / Volumns 的對應,想修改只有砍掉重建一途。重建其實很簡單,但是如果當初建立的指令沒有留下來,要重打一次是很惱人的.. 有管理介面的好處就是讓你可以省掉這些功夫…
舉例來說,所有設定的源頭都是在 Stackfile.. 如果我調整了 stackfile 的內容:
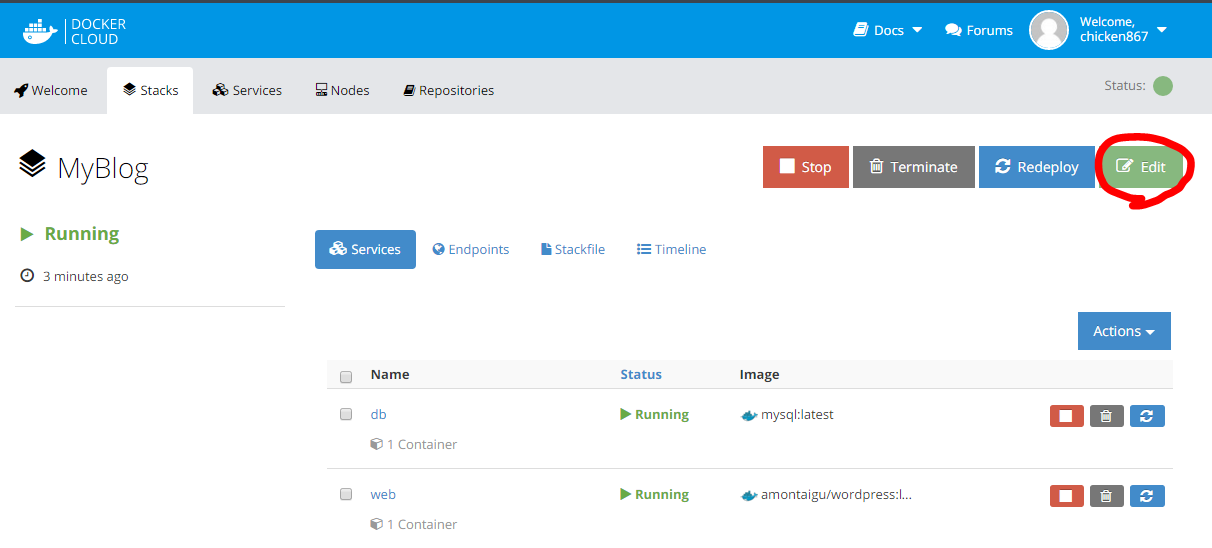
修改的功能: Stacks > MyBlog > Edit, 修改內容後 Save
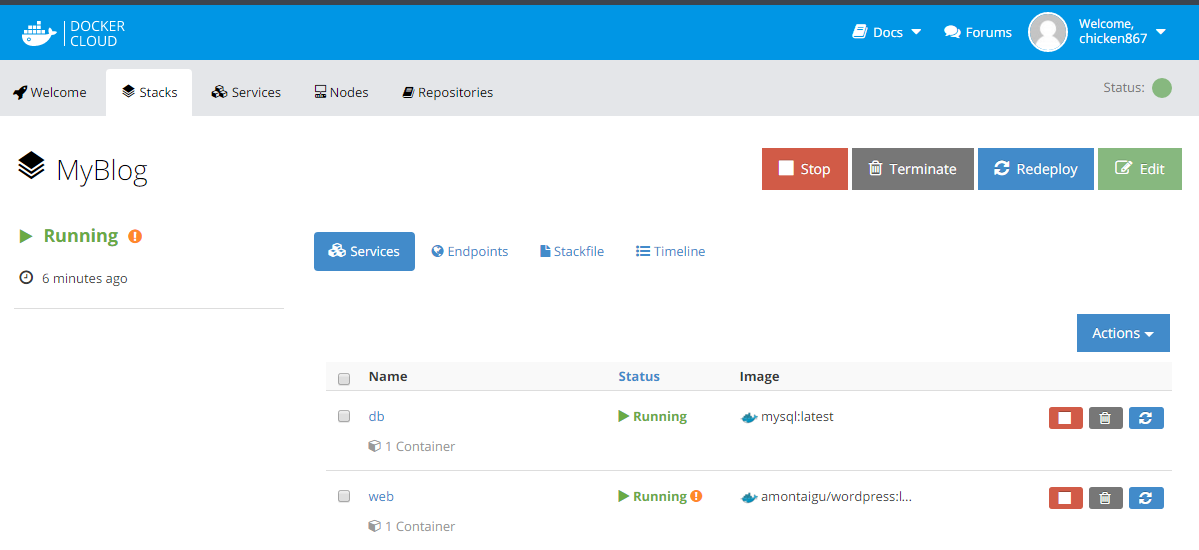
Docker Cloud 會自動偵測有哪些服務需要重新佈署。在 Running 的狀態旁邊會有明顯的 ! 警告,你必須重新佈署 (Redeploy) 才會生效。你可以按上方的 Redeploy 按鈕,重新佈署整個 stack, 或是針對特定的 service / container, 只重新佈署特定的部分即可。重新佈署就是剛才提到,砍掉 container 重新建立一次而已,有是先做好規劃的話資料跟服務都不會中斷。
前面提到的 HA (High Availability),在這邊就派上用場了。你可以點進去,把提供 web 服務的 containers 數量增加:
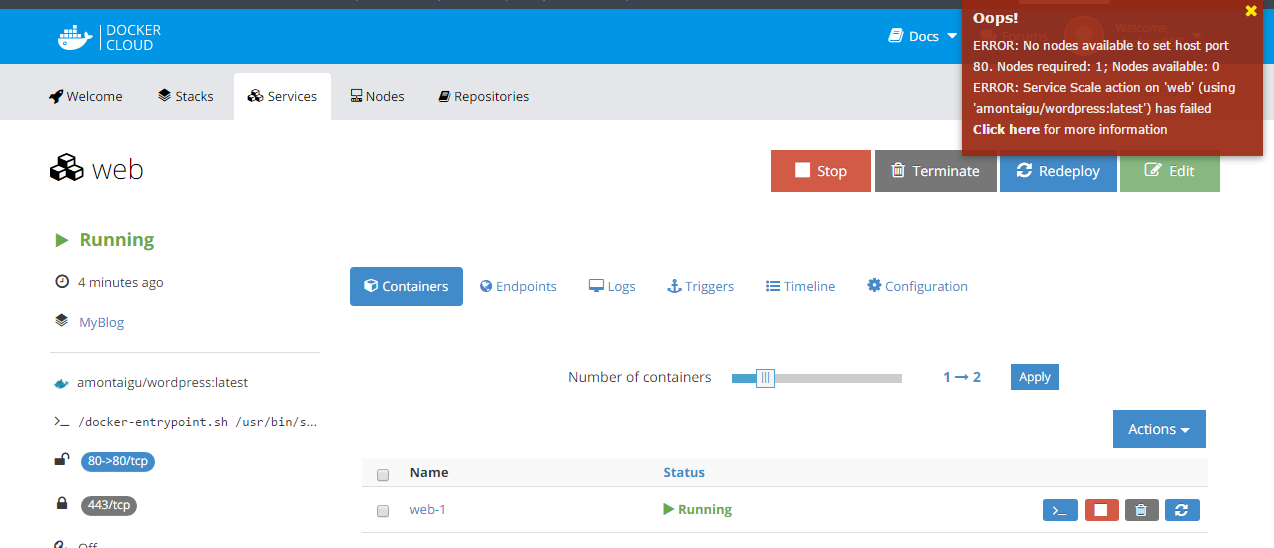
不過,因為我已經指名要對應 80 port, 你必須有第二個 node 才能佈署第二個 container, 因此跳出這個警告… 要避開這個限制,你可以指定動態的 Ports mapping。這麼一來,每個 container 不會占用同一個 port, 就不會有這個問題。不過這麼一來,你就必須再前端多架設一個 reverse proxy, 替 user 做 port 的轉址。各位可以自行想像一下.. 如果你成功的用兩個以上的 container 提供你的 service, 那麼在重新 redeploy 時,你只要一次 redeploy 一個,完成後再 redeploy 第二個,你的服務就完全不會中斷。
其他介紹補充
這篇是我另外準備的 demo, 實際上各位看到的 BLOG,我已經用同樣的方法,搬移到上個月敗家的 Mini-PC 上了,讓我快速搬移完成的,靠的就是之前準備好的 Docker Container, 以及 Docker Cloud 服務。給各位參考一下實際的案例:
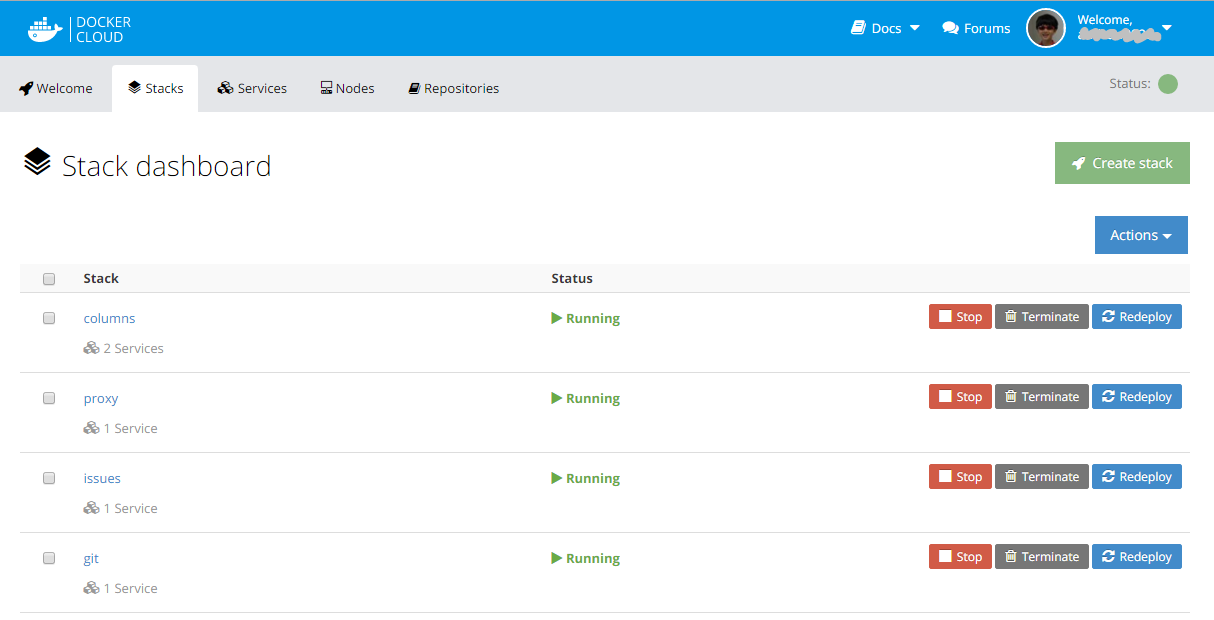
這是我的 SERVER 上提供的所有服務 (stacks),columns 就是這個部落格服務,裡面有 web / db, 而我還有其他服務都要共用 80 port, 因此我把 proxy 獨立成第二個 stack. 其他 issues 是 redmine, git 是 gitlab-ce 的服務,都是用一樣的方式建立的。會很麻煩嗎? 其實不會,從開始研究 Docker Cloud 開始,到建立完成,才花了一天不到的時間…
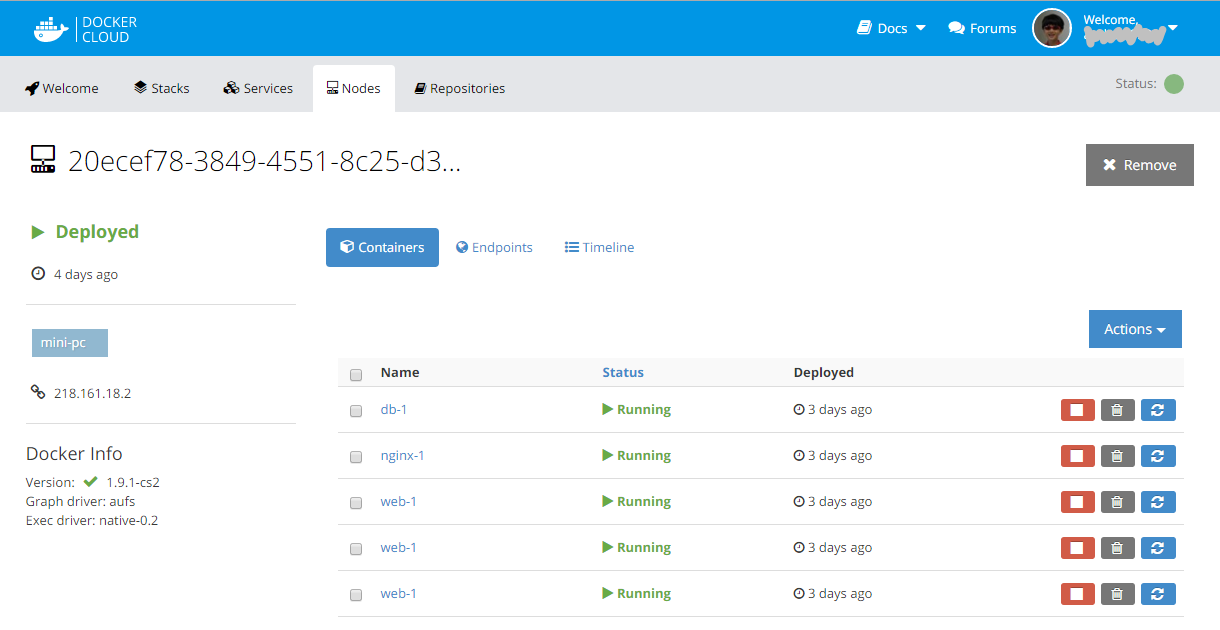
換個管理的角度,看看我的 node 上總共跑了那些 container? 當然也可以看所有的 endpoints, 或是用流水帳 (timeline) 顯示過去的操作歷程.. 我個人用的情況,機器是我自己的 (就是上次的敗家文,對岸淘寶買的 MINI-PC),加上只有一個 node, 因此 Docker Cloud 上的服務也是免費的。完全免費的情況下,能得到過去要用雲端大廠才擁有的 IaaS / PaaS 才有的服務,真的是太划算了。強烈推薦各位,有需要的話絕對值得試一試~ 如果實際工作上有需要,我想花一點費用來託管,省下一個專職的管理人力,也是很划算的。
補充一下前面都沒機會提到,就是 Docker Cloud 跟 Repository 的整合。Docker Cloud 提供每個免費帳號一個 Private Repository, 這個下次有機會再探討。今天先探討跟 Public Repository 整合的部分。你要單獨新增一個 Service 是很簡單的:
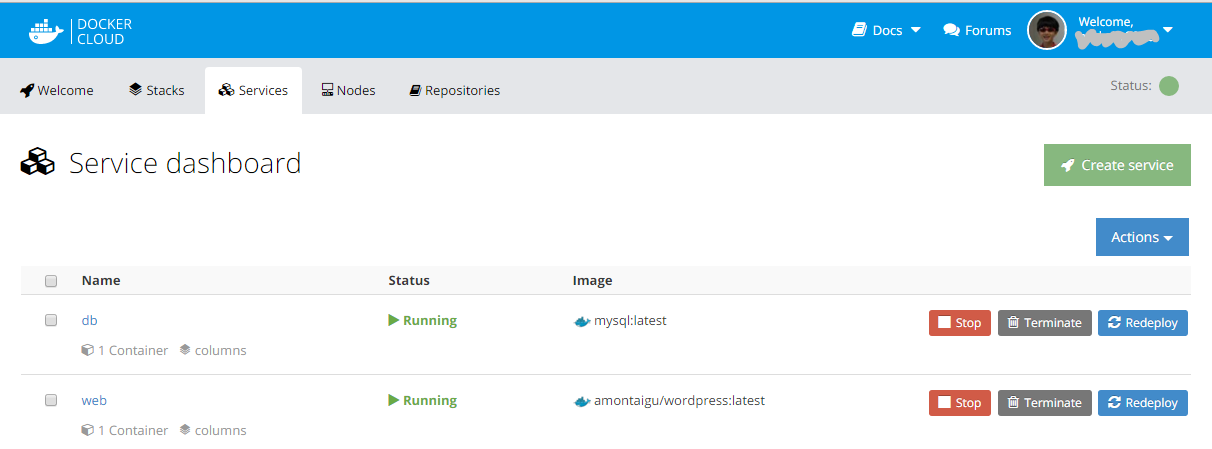
只要到 Services > Create service, 就可以跳到這畫面。我打了 keyword: wordpress, 就列出所有我可以用的 images:
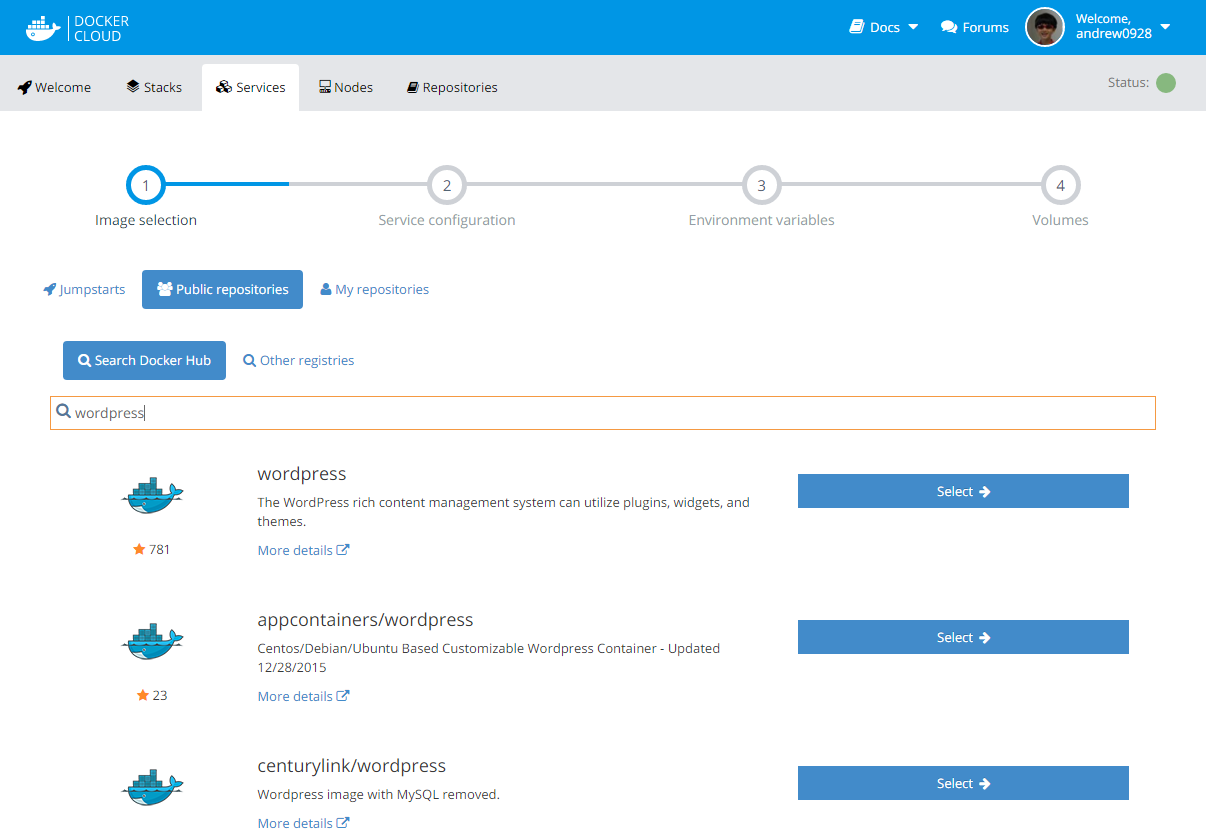
接著下一步,就是補上你的設定,按下 SAVE 就完成設定與佈署… 你的服務就可以上線了
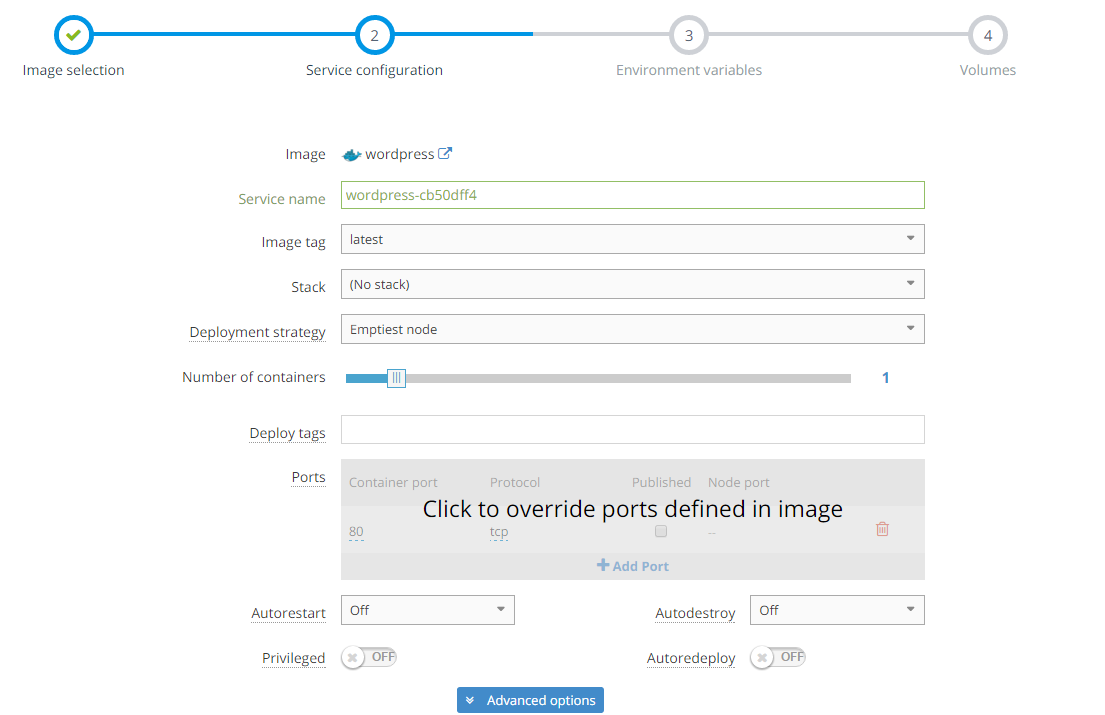
這樣的整合,遠遠比 NAS 廠商提供的介面更加優秀好用。反正只用一套都是免費,NAS 買了也就包含硬體部分的費用了。NAS 廠商以後是否有考慮內建跟 Docker Cloud 整合? 比如 NAS 保固期間,把 NAS 加入 Docker Cloud Nodes 則免費之類的 XD,這樣的話我會捧場!
後記
操作到這邊,是不是很簡單? 原本我只是想找個像 Synology Docker 一樣的管理介面來用,後來發現 Docker Cloud 已經遠遠超過我的想像了! 做這些 Hands On Labs, 總讓我有個感想,當年透過 Azure Cloud Service, 很簡單就得到這樣佈署管理的能力,讓我感動了很久。沒想到發展到現在,同樣層級的管理能力已經可以做到跨越不同的雲端服務了,甚至是我這種 Linux 新手自己自建的服務都可以做到這種層級的服務水準… 時代的進步果然是快到無法想像..
這篇就我自己留個紀錄,同時也提供給有需要參考的讀者們使用~