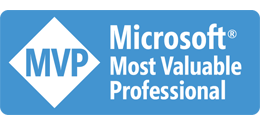題外話,這個 plugins 又有小改版了,原網址可以 [下載]..
到這邊差不多告一個段落了,歡迎各位下載回去用。只不過有些功能,你的BLOG SERVER要配合調整才會有效。統一說明一下:
1. CSS
我喜歡用這個函式庫的主要原因,是因為它長出來的HTML很乾淨,因為樣式的部份都拆出來到CSS了。不過缺點也是你必需另外想辦法把CSS放上去... 附上原廠提供的CSS內容,看你的BLOG SERVER可以怎麼改就怎麼改。以我用的CommunityServer為例,只要進入DashBoard,到修改版面的地方,它提供 "Custom Styles (Advanced)" 頁面,把 CSS 貼進去就搞定了!
.csharpcode, .csharpcode pre
{
font-size: small;
color: black;
font-family: Consolas, "Courier New", Courier, Monospace;
background-color: #ffffff;
/*white-space: pre;*/
}
.csharpcode pre { margin: 0em; }
.csharpcode .rem { color: #008000; }
.csharpcode .kwrd { color: #0000ff; }
.csharpcode .str { color: #006080; }
.csharpcode .op { color: #0000c0; }
.csharpcode .preproc { color: #cc6633; }
.csharpcode .asp { background-color: #ffff00; }
.csharpcode .html { color: #800000; }
.csharpcode .attr { color: #ff0000; }
.csharpcode .alt
{
background-color: #f4f4f4;
width: 100%;
margin: 0em;
}
.csharpcode .lnum { color: #606060; }
不過別急著貼!!! 如果你想要下一個功能的話,CSS 還要再多貼一段...
2. COPY CODE
這個功能不難,就透過 JavaScript 把一段文字放到剪貼簿就完成了。不過麻煩的是這些 CODE 怎樣偷渡到文章內容裡... 我用的 CS 預設會把 <SCRIPT> 給檔掉,直接在HTML裡加SCRIPT是行不通的。當然可以改communityserver.config,不過這樣有點麻煩,不喜歡這樣改... 於是我搬出了 HTC..
HTC 的原理很簡單,CSS是統一管理各種樣式,而DHTML的一堆事件,像 onclick="..." onload="..." 等等事件為什麼不能像CSS一樣統一管理呢? 可以的,只不過這就要靠 IE 才支援的 HTC (HTML Component) 才辦的到。後起之秀JQuery其實也有差不多的功能,不過要搭配 CS 的話,一樣得想辦法把 <SCRIPT> 給藏到HTML裡有點麻煩... 所以最後我還是選用 HTC 的方式來實作這個功能。
設定很簡單,CSS 再加一段就好:
.copycode {cursor:hand; color:#c0c0ff; display:none; behavior:url('/themes/code.htc'); }
再來就是把這個 HTC 檔案放到 CSS 裡指定的目錄,以上面的CSS來說,你應該把HTC放在 /Themes/Code.HTC
SERVER 的部份這樣就大功告成了。未來在插入CODE時,只要勾選這個選項 [產生出來的HTML會包含原始程式碼]:
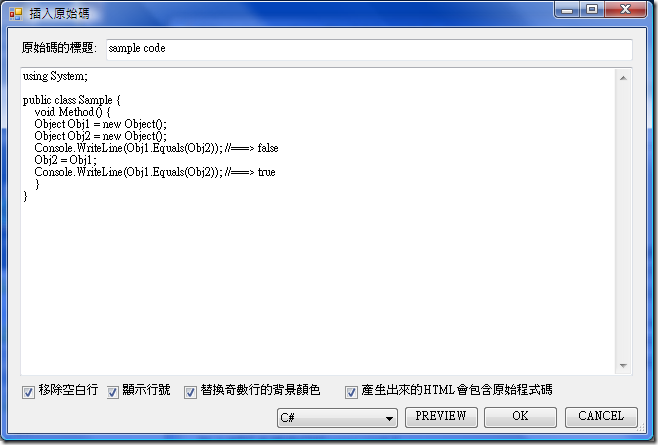
最後輸出的成果就會像這樣,標題右方的 [copy code] 功能就正常了。按下去之後,SAMPLE CODE 就會自動複製到剪貼簿,不會因為加了一堆格式,讓你複製下來的 CODE 不能直接使用...
1: using System;
2:
3: public class Sample {
4: void Method() {
5: Object Obj1 = new Object();
6: Object Obj2 = new Object();
7: Console.WriteLine(Obj1.Equals(Obj2)); //===> false
8: Obj2 = Obj1;
9: Console.WriteLine(Obj1.Equals(Obj2)); //===> true
10: }
11: }
這個功能,在預覽的時後就沒加上去了。另外預覽的畫面也做了點調整,一方面不是直接用IE開啟HTML檔,因為這樣會有一堆安全警告的訊息,我改用HTA (HTML APPLICATION)來實作預覽的功能。為了感謝提供這個LIB的原作者,我也在預覽的畫面裡加上他的首頁了。最後,當然也要讚助一下我自己的網站... 哈哈 [H]
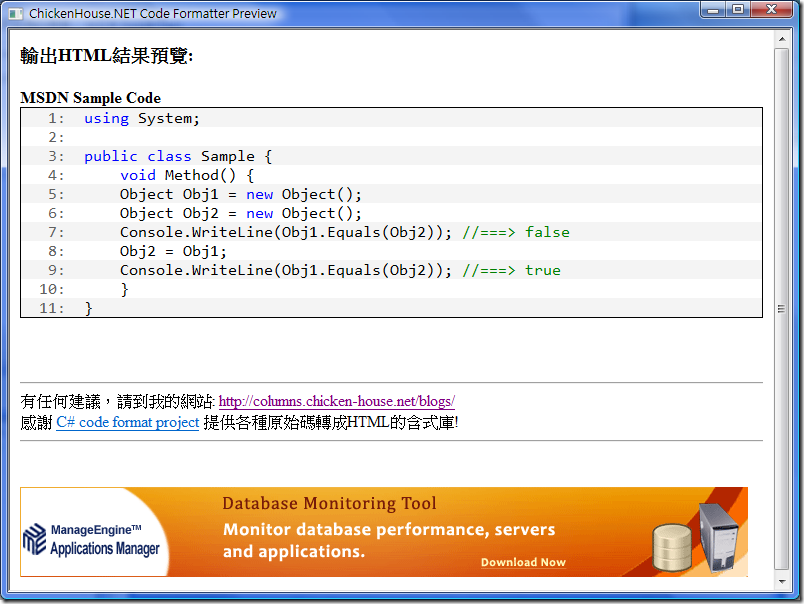
好,這個PLUGINS大概就告一個段落,未來大概就修正BUG了,需要的人歡迎下載使用。如果要散佈請注明出處。
[下載位置]